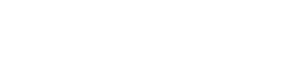logiCAD3 ist die Engineering Software zur Erstellung von Steuerungsapplikationen auf dem RevPi. Das Laufzeitsystem logi.RTS ist als Testversion vorinstalliert. Du kannst diese Testversion im Webserver aktivieren. Nach einem Neustart des RevPi kannst Du die Testversion für eine Stunde verwenden. Mit einer Lizenz kann das Laufzeitsystem auf eine Vollversion erweitert werden. Diese kann in unserem Onlineshop erworben werden.
Bei einem Update („sudo apt update“ „sudo apt upgrade“) erscheint vor einem Update folgendes Fester, in dem diese Informationen noch einmal für Dich zusammengefasst sind.

logiCAD3 selbst muss auf einem Entwicklungsrechner (Windows oder Linux) installiert werden. logiCAD3 kannst Du kostenlos als Download in unserem Onlineshop beziehen.
- Öffne logi.CAD3.
- Klicke auf Datei/Neu um ein neues Projekt anlegen.
Im Ordner logi.CAD3 Beispielprojekte für Hardware-Anbindung gibt es das Beispielprojekt Zähler-Projekt für Revolution Pi.
- Öffne die Datei RevolutionPi.iecplc im Projektexplorer.
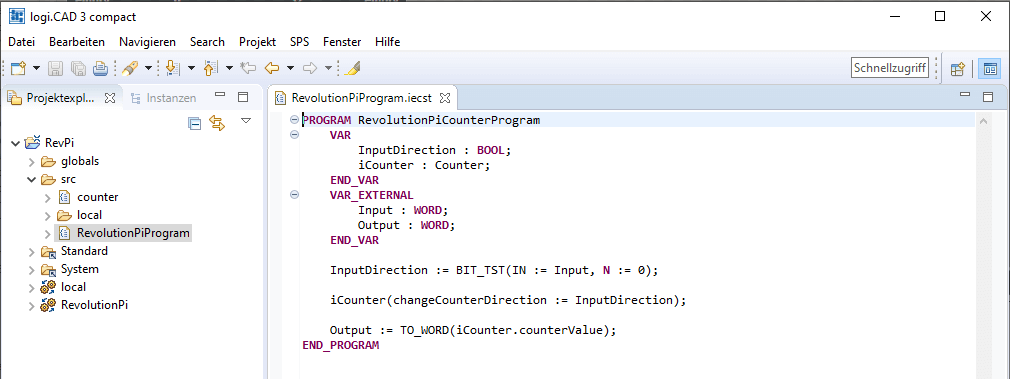
- Gib die IP-Adresse des RevPi für den Wert “ADDRESS” ein.
Im unteren Teil werden Tasks definiert. Für das Beispielprojekt müssen wir außer der IP Adresse jedoch nichts ändern.
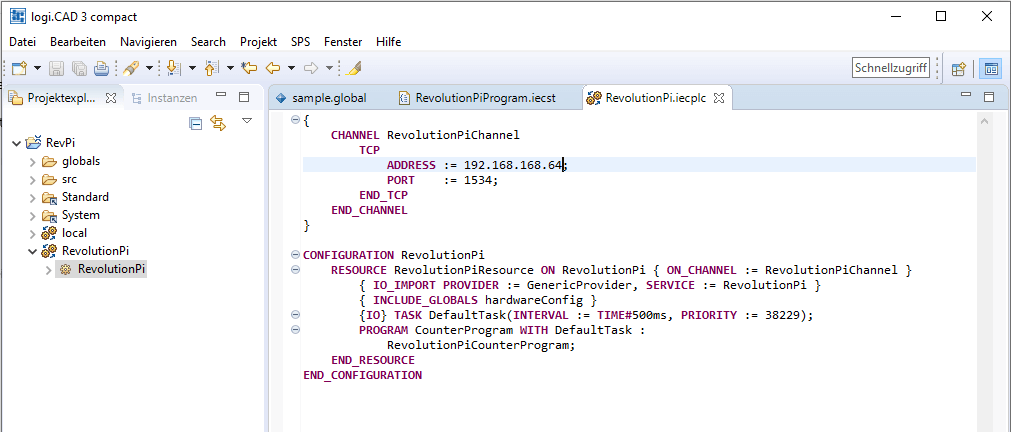
Im nächsten Schritt aktivieren wir den logi.RTS Service und erstellen die PiCtory Konfiguration.
- Gib die IP-Adresse Deines RevPi Cores in die Adresszeile Deines Browsers ein.
Das Anmelde-Fenster öffnet sich.
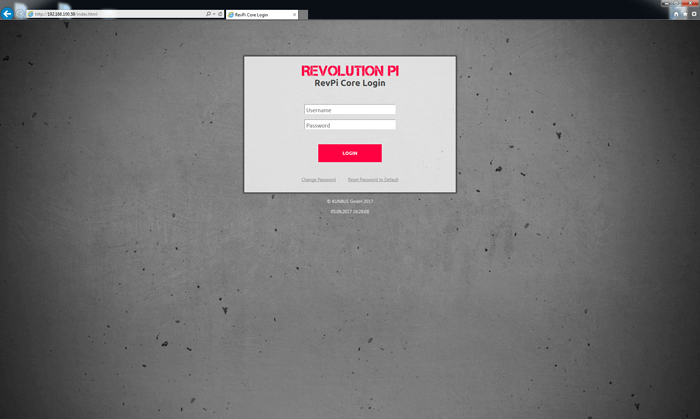
- Melde Dich mit dem Benutzernamen “admin” an.
- Gib Dein Passwort ein. Du findest es auf dem Aufkleber an der Seite Deines RevPi Cores.
- Klicke auf “Login”
Du siehst jetzt den aktuellen Gerätestatus Deines RevPi Cores.
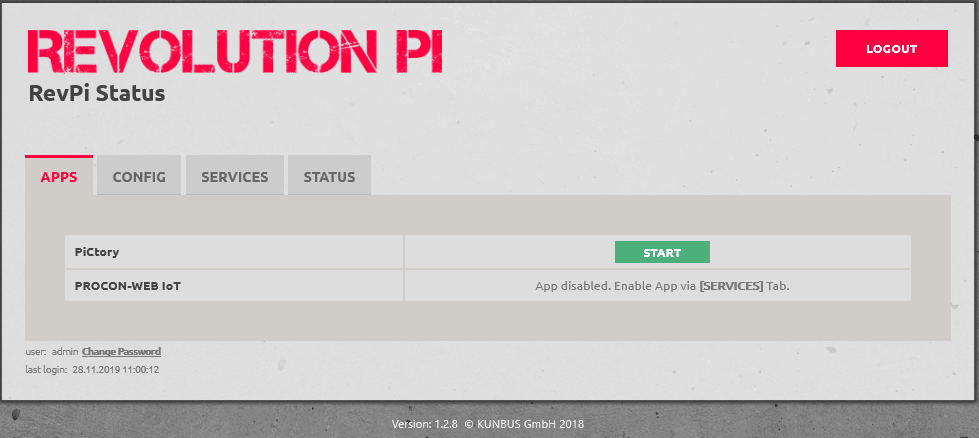
- Klicke auf das Register “Services” und aktiviere das logi.RTS Laufzeitsystem.
- Speichere die Änderungen mit “SAVE ALL”
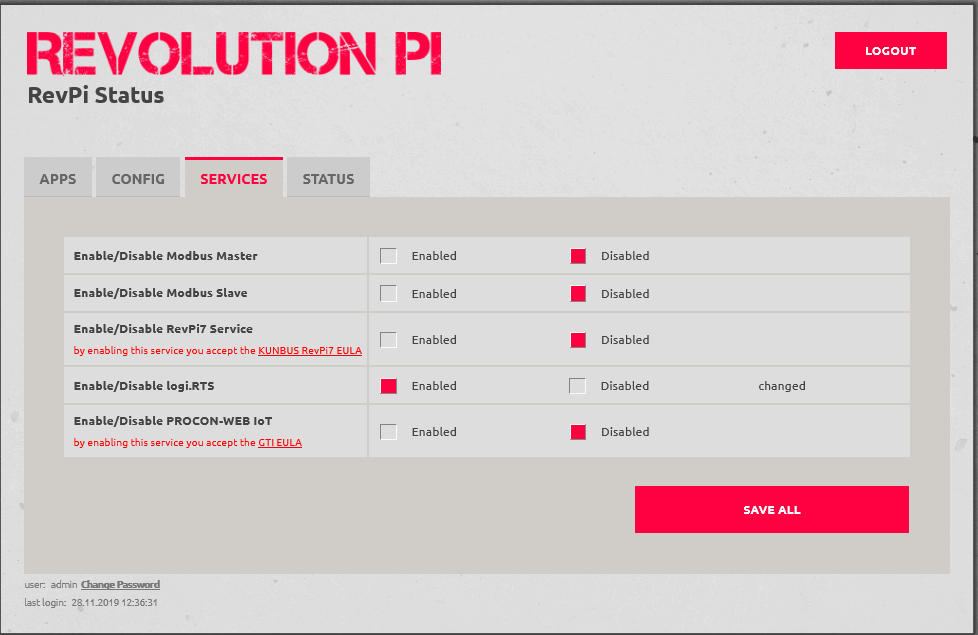
- Klicke auf das Register “Apps”.
- Klicke auf den Start-Button hinter dem Eintrag “PiCtory”, um PiCtory zu öffnen.
PiCtory öffnet sich.
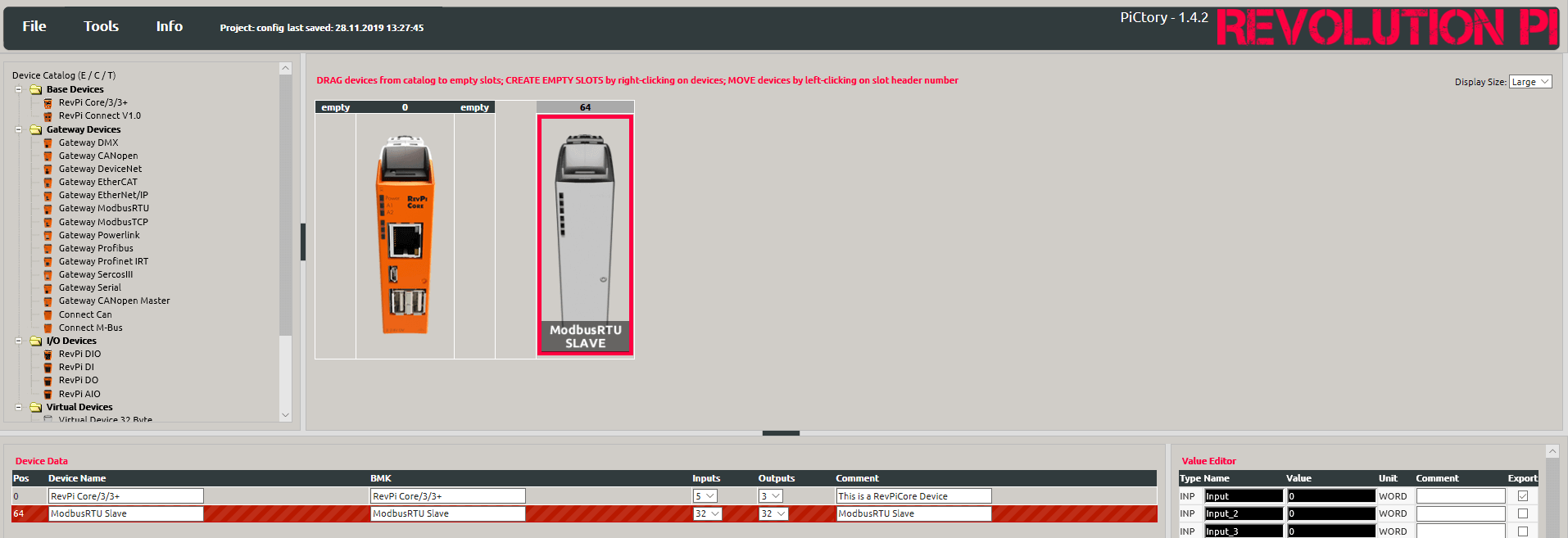
Ordne Deine Geräte auf der virtuellen Hutschiene so an, wie die Geräte auch in der Realität zusammengestellt sind:
- Wähle im Device Catalog Dein RevPi Core oder RevPi Connect aus.
- Ziehe es per Drag-and-Drop in den leeren Slot auf der virtuellen Hutschiene.
- Klicke mit der rechten Maustaste auf den leeren Slot neben Deinem RevPi Core oder Connect.
Ein Kontextmenü öffnet sich.
- Klicke auf “leere Spalten einfügen”.
- Ziehe per Drag-and-Drop die Module , die Du verwendest vom Device Catalog in den leeren Slot.
- Bilde auf diese Weise Deine Gerätezusammenstellung genauso nach, wie Du sie auch real zusammengestellt hast.
- Im Value Editor -unten rechts- kannst Du die Ein- und Ausgänge umbenennen.
- Hinter jeder Variable im Value Editor findest Du das Kontrollkästchen “Export”. Wenn Du bei dieser Variable den Haken setzt, kann die Variable später in logi.CAD3 verwendet werden.
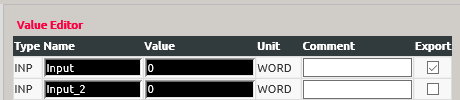

- Klicke auf File/Save um die aktuelle Konfiguration zu speichern.
- Klicke auf Tools/Reset Driver um die Konfiguration zu übernehmen.
- Klicke auf File/Export.
Eine Auswahlbox öffnet sich.
- Wähle Structured Text IEC 61131-3 aus und gib einen Dateinamen an.
- Die Defintion der globalen Variablen wird erzeugt und in einem Editor geöffnet.
- Kopiere den gesamten Text ins Clipboard.
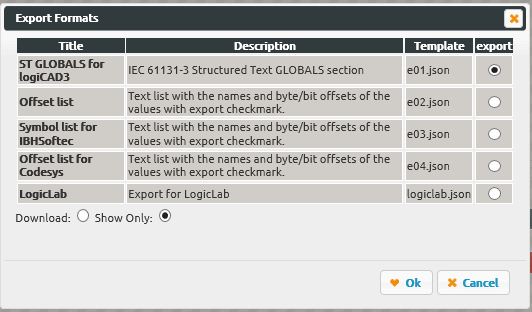
- Öffne in logi.CAD3 im Ordner globals die Datei sample.global.
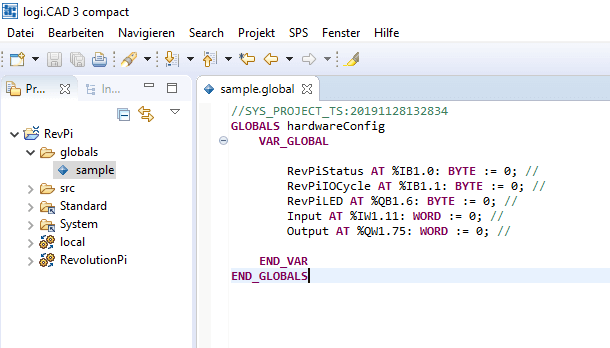
- Lösche deren Inhalt und füge statt dessen den Text aus dem Clipboard ein.
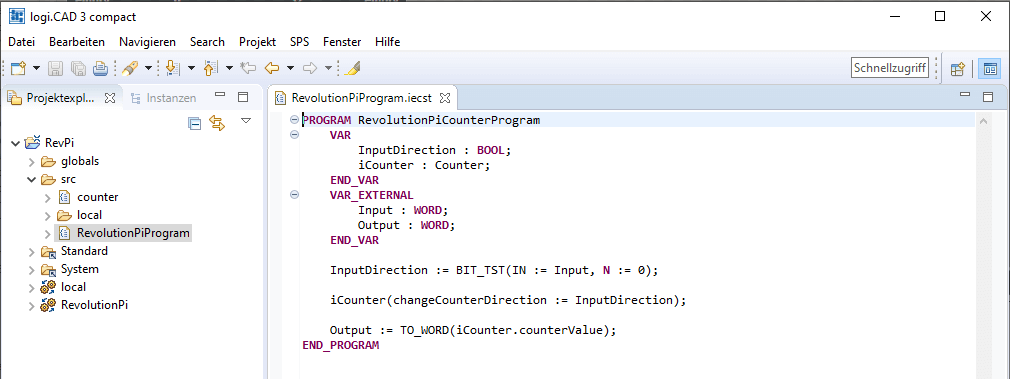
Das Beispielprogramm zählt den Ausgang hoch und mit dem Eingang ist es möglich die Zählrichtung zu ändern.
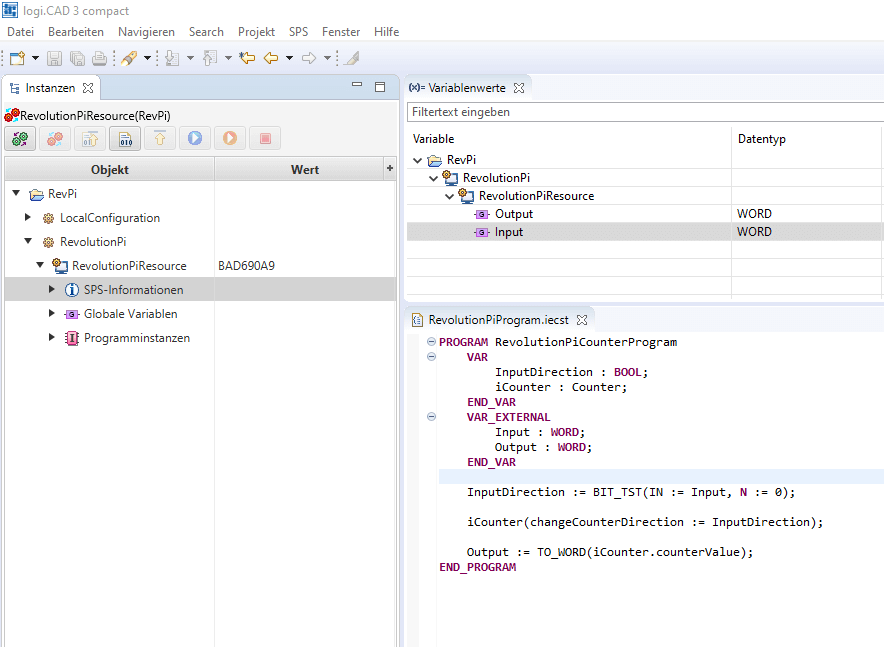
-
- Wechsle in die Ansicht “Applikationstest”.
- Klicke auf den Button mit den grünen Zahnräder um eine Verbindung mit dem RevPi herzustellen.
- Klicke auf den Start-Knopf um das Programm starten.
Nun sollte der Ausgang “Output” des Modbus RTU Modules hochgezählt werden. Ob der Ausgang “Output” wirklich auf dem Prozessabbild hochgezählt wird, kannst Du mit “piTest -r Output” überprüfen.
Wenn Du Dich mit Modbus auskennst kannst Du alternativ mit einem Modbus RTU Master das Output Register des Modbus RTU Slave auf dem RevPi auslesen.