RevPi AIO
Produktbeschreibung
Das RevPi AIO ist ein Erweiterungsmodul der Revolution Pi Familie mit 4 analogen Eingänge, 2 analogen Ausgänge und 2 RTD- Kanälen.
Aufbau
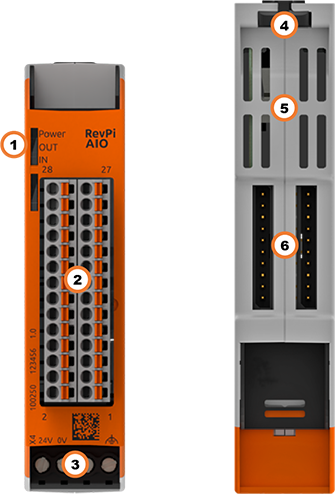
| Position | Komponente | Verwendung |
|---|---|---|
| 1 | 3 × Status-LED | LEDs |
| 2 | 6 × Analoger Eingang, 2 × Analoger Ausgang | Pinbelegung, Analoge Eingänge, Analoge Ausgänge |
| 3 | X4-Stecker | Spannungsversorgung anschließen |
| 4 | Arretierklammern | Gerät auf einer Hutschiene montieren |
| 5 | Lüftungsschlitze | Gerät auf einer Hutschiene montieren |
| 6 | 2 × PiBridge | Erweiterungsmodule anschließen |
Pinbelegung
Das RevPi AIO verfügt über
- 2 analoge Ausgänge für Strom oder Spannung
- 4 analoge Eingänge für Strom und Spannung
- 2 RTD-Kanäle für Widerstands-Temperaturfühler (Pt100/1000)
Die Pins am Steckverbinder sind wie folgt belegt:
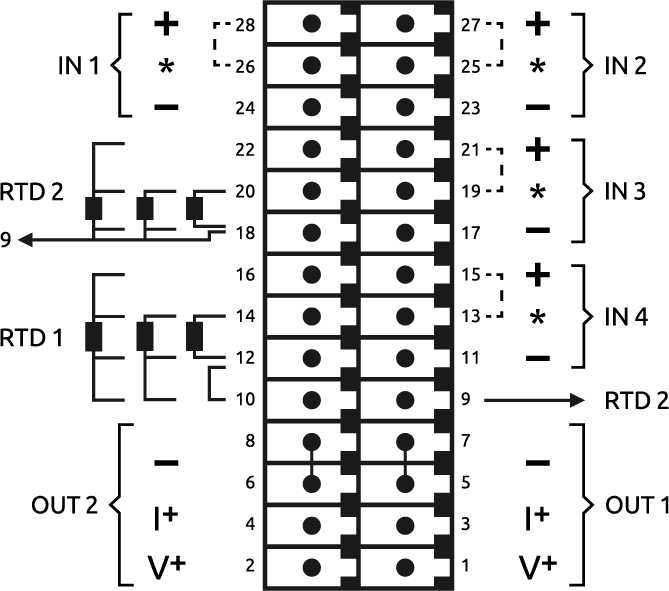
Für die Konfiguration siehe RevPi AIO im PiCtory Value Editor konfigurieren.
LEDs
Die LEDs zeigen verschiedene Gerätestatus an.
Power
| Signal | Bedeutung |
|---|---|
| Grün | Die Verbindung zum RevPi Basismodul ist hergestellt. |
| Blinkt rot | Die Verbindung zum RevPi Basismodul ist im Aufbau (Initialisierungsphase). |
| Rot | Die Verbindung zum RevPi Basismodul wurde unterbrochen. |
OUT
| Signal | Bedeutung |
|---|---|
| Aus | Es wurde noch keine Verbindung zum RevPi Basismodul hergestellt (Initialisierungsphase). |
| Grün | Ausgänge sind betriebsbereit. |
| Blinkt rot | Bereichsfehler. Die Werte des RevPi Basismoduls sind zu hoch oder zu niedrig. |
| Rot | Fehler an den Ausgängen. |
IN
| Signal | Bedeutung |
|---|---|
| Aus | Es wurde noch keine Verbindung zum RevPi Basismodul hergestellt (Initialisierungsphase). |
| Grün | Eingänge sind betriebsbereit. |
| Blinkt rot | Bereichsfehler. An einem oder mehreren Ausgängen liegt eine zu hohe Spannung oder ein zu hoher Strom an. |
Kompatible Basismodule
- RevPi Connect 5
- RevPi Connect 4
- RevPi Connect SE (nur linke Seite)
- RevPi Connect+ (nur linke Seite)
- RevPi Connect S (nur linke Seite)
- RevPi Core (alle Varianten)
Siehe Regeln für die Geräteanordnung.
Lieferumfang
Im Lieferumfang enthalten sind
- RevPi Erweiterungsmodul
- PiBridge-Steckverbinder
- X4-Stecker
- 2 × 14-polige I/O-Steckerleiste
- 2 × Abschlussstecker für PiBridge
Montage und Anschluss
Der RevPi wurde für den Einsatz in einem Schaltschrank entwickelt. Beachte die Vorgaben für den bestimmungsgemäßen Gebrauch und alle Sicherheitshinweise.
Lebensgefahr durch elektrischen Schlag
Bei Arbeiten an Geräten im Schaltschrank unter Beteiligung von 230-V-Netzspannung besteht tödliche Stromschlaggefahr.
▷ Arbeiten im Schaltschrank nur von Elektrofachkräften durchführen lassen.
▷ Vor allen Arbeiten im Schaltschrank die Spannungsversorgung ordnungsgemäß abschalten.
Führe die Montage und den Anschluss in folgender Reihenfolge aus:
-
Montiere das RevPi Basismodul und alle Erweiterungsmodule auf einer Hutschiene.
-
Schließe das Erweiterungsmodul über PiBridge-Steckverbinder an.
-
Schließe alle sonstigen Geräte wie Sensoren und Aktoren an.
-
Schließe zuletzt die Spannungsversorgung an.
Konfiguration
Die RevPi Erweiterungsmodule werden innerhalb der Systemkonfiguration mit PiCtory konfiguriert.
RevPi AIO in PiCtory konfigurieren
Für das RevPi AIO stehen zur Verfügung:
- 2 analoge Ausgänge für Strom oder Spannung
- 4 analoge Eingänge für Strom und Spannung
- 2 RTD-Kanäle für Widerstands-Temperaturfühler (Pt100/1000)
Diese können über PiCtory im Value Editor konfiguriert werden.
Beachte die Pinbelegung.
▷ Aus dem Device Catalog > I/O Devices den RevPi AIO an den richtigen Slot in das Revolution Pi System auf dem Configuration Board einfügen.
▷ Ggf. Basiskonfiguration des RevPi AIO unter Device Data anpassen.
▷ Im Value Editor die Einstellwerte konfigurieren (siehe unten).
▷ Mit File > Save as Start-Config. die Konfiguration speichern.
▷ Mit Tools > Reset Driver den Treiber neu starten.
Analoge Eingänge
Die Eingänge können entweder als Spannungs- oder Stromeingang eingestellt werden, z. B. für Näherungs- oder Füllstandsensoren mit Analogausgängen (typischerweise 4 … 24 mA oder 0 … 10 V).
IN 1 – Eingang 1
| PIN | Verwendung |
|---|---|
| 24 | - negativer Eingang für Strom oder Spannungsmessung Kanal 1 |
| 26 | * von hier zu Pin 28 muss für Strommessungen eine Drahtbrücke eingebaut werden |
| 28 | + positiver Eingang für Strom oder Spannungsmessung Kanal 1 |
IN 2 – Eingang 2
| PIN | Verwendung |
|---|---|
| 23 | - negativer Eingang für Strom oder Spannungsmessung Kanal 2 |
| 25 | * von hier zu Pin 27 muss für Strommessungen eine Drahtbrücke eingebaut werden |
| 27 | + positiver Eingang für Strom oder Spannungsmessung Kanal 2 |
IN 3 – Eingang 3
| PIN | Verwendung |
|---|---|
| 17 | - negativer Eingang für Strom oder Spannungsmessung Kanal 3 |
| 19 | * von hier zu Pin 21 muss für Strommessungen eine Drahtbrücke eingebaut werden |
| 21 | + positiver Eingang für Strom oder Spannungsmessung Kanal 3 |
IN 4 – Eingang 4
| PIN | Verwendung |
|---|---|
| 11 | - negativer Eingang für Strom oder Spannungsmessung Kanal 4 |
| 13 | * von hier zu Pin 15 muss für Strommessungen eine Drahtbrücke eingebaut werden |
| 15 | + positiver Eingang für Strom oder Spannungsmessung Kanal 4 |
Input Values im PiCtory Value Editor
| Name | Value | Bedeutung |
|---|---|---|
| Input1Range … Input4Range | Eingangsbereich für Spannungs- oder Strommessung entsprechend dem angeschlossenen Sensor, typisch für industrielle Sensoren sind 0 … 10 V oder 4 … 24 mA. | |
| ADC_DataRate | Frequenz für Datenrate am Analogwandler für alle 4 Eingänge. Die Rate, mit der die Werte im Prozessabbild aktualisiert werden, ist ungefähr 1/5 dieser ADC-Datenrate. | |
| Skalierung Eingang 1 … 4:Input1MultiplierInput1DivisorInput1Offset | Skalierung Eingangskanäle. Wird durch die drei Konfigurationswerte bestimmt und aus dem Originalwert in mV bzw. µA berechnet mit:Y = Multiplier/Divisor*X + Offset |
Statusmeldungen
Auf InputStatus_1… 4 werden im Fehlerfall Statusmeldungen ausgegeben:
| Bitposition | Statusmeldung |
|---|---|
| Bit 0 (LSB) | 0 = Wert ist höher als die Untergrenze des konfigurierten Bereichs. 1 = Wert ist mindestens 20 mV bzw. 20 µA niedriger als die Untergrenze des konfigurierten Bereichs. |
| Bit 1 | 0 = Wert ist niedriger als die Obergrenze des konfigurierten Bereichs. 1 = Wert ist mindestens 20 mV bzw. 20 µA höher als die Obergrenze des konfigurierten Bereichs. |
Analoge Ausgänge
Die Ausgänge können entweder Spannung oder Strom ausgeben, z. B. für Aktoren wie Frequenzumrichter zur Drehzahlsteuerung.
OUT 1 – Ausgang 1
| PIN | Verwendung |
|---|---|
| 1 | V+ positiver Ausgang für Spannungsbereiche Kanal 1 |
| 3 | I+ positiver Ausgang für Strombereiche Kanal 1 |
| 5 | - gemeinsame Masse beider Ausgangskanäle 1 und 2 (Strom und Spannung) |
| 7 | - gemeinsame Masse beider Ausgangskanäle 1 und 2 (Strom und Spannung) |
OUT 2 – Ausgang 2
| PIN | Verwendung |
|---|---|
| 2 | V+ positiver Ausgang für Spannungsbereiche Kanal 2 |
| 4 | I+ positiver Ausgang für Strombereiche Kanal 2 |
| 6 | - gemeinsame Masse beider Ausgangskanäle 1 und 2 (Strom und Spannung) |
| 8 | - gemeinsame Masse beider Ausgangskanäle 1 und 2 (Strom und Spannung) |
Output Values im PiCtory Value Editor
| Name | Value | Bedeutung |
|---|---|---|
| Output1RangeOutput2Range | Wertebereiche für Strom oder Spannung | |
| Output1EnableSlewOutput2EnableSlew | OnOff | Anstiegsrate verwenden / nicht verwenden. |
| Output1SlewStepSizeOutput1SlewStepSize | Schrittweite der Anstiegsrate.Schrittweite 1 entspricht dem kleinsten Bitwert (LSB) des Wandlers. | |
| Output1SlewUpdateFreqOutput1SlewUpdateFreq | Schritt-Taktfrequenz für die Anstiegsrate | |
| Skalierung Ausgang 1: Output1Multiplier Output1Divisor Output1 OffsetSkalierung Ausgang 2: Output2Multiplier Output2Divisor Output2Offset | Skalierung Ausgangskanäle. Wird durch die drei Konfigurationswerte bestimmt und aus dem Originalwert in mV bzw. µA vorliegt berechnet mit: Y = Multiplier/Divisor*X + Offset |
Statusmeldungen
Auf InputStatus_1 … 4 werden im Fehlerfall Statusmeldungen ausgegeben:
| Bitposition | Statusmeldung |
|---|---|
| Bit 0 (LSB) | Temperaturfehler Ausgangsbaustein (längere Überlastung, Kurzschluss) |
| Bit 1 | Open-Load-Fehler Stromausgang (angeschlossener Stromkreis zu hochohmig, z. B. Leitung unterbrochen) |
| Bit 2 | Interner CRC-Fehler Ausgangsbaustein (z. B. Hardware-Defekt, gravierende externe Störsignale) |
| Bit 3 | Bereichsfehler: Ausgangswert im Prozessabbild liegt außerhalb des konfigurierten Ausgangsbereichs. |
| Bit 4 | reserviert für interne Zwecke |
| Bit 5 | Versorgungsspannung für das Erweiterungsmodul <10,2 V. Ausgänge wurden abgeschaltet. |
| Bit 6 | Versorgungsspannung für das Erweiterungsmodul >28,8 V. Die Ausgänge wurden abgeschaltet. |
| Bit 7 (MSB) | Timeout bei der Verbindung zum RevPi Basismodul (z. B. Störung PiBridge, Störung PiControl). Die Ausgänge wurden abgeschaltet. |
Falls die Ausgänge aus Sicherheitsgründen abgeschaltet wurden, stehen die Ausgänge erst wieder nach einem Neustart des Gerätes oder einem Reset der PiBridge (z. B. piTest -x) zur Verfügung.
RTD-Kanäle
Über die RTD-Kanäle kann die Temperatur von angeschlossenen Pt100 und Pt1000 Sensoren ermittelt werden.
Beachte die Pinbelegung.
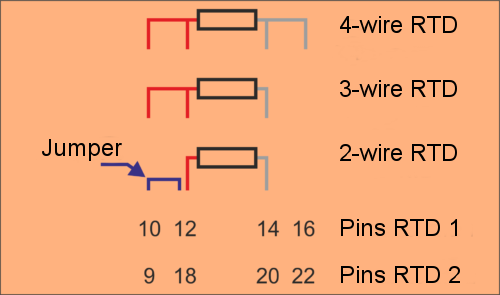
Das RevPi AIO verwendet für einen 2-Draht Sensor die 3-Draht Messmethode. Daher muss der fehlende 3. Draht durch eine Steckbrücke am RevPi AIO zwischen den Pins 10 und 12 (RTD1) bzw. 9 und 18 (RTD2) simuliert werden.
MEM Memory Values im PiCtory Value Editor
Angaben für RTD1 gelten analog zu RTD2.
| Name | Value | Bedeutung |
|---|---|---|
| RTD1Type | Pt100 Pt1000 | Auswahl des Messfühlertyps |
| RTD1Wiring | 2-Wire 3-Wire 4-Wire | Auswahl Messverfahren. |
| RTD1Multiplier RTD1Divisor RTD1Offset | 16 Bit signed Multiplier 16 Bit unsigned Divisor 16 Bit signed Offset | Skalierung für RTD-Kanäle festlegen. Diese wird durch die drei Konfigurationswerte bestimmt und nach folgender Formel aus dem Originalwert (der in 1/10 °C vorliegt) berechnet: Y = Multiplier/Divisor*X + Offset |
Die Skalierung kann für Umrechnung in andere Einheiten oder zur nachträglichen Kalibrierung eines Temperaturfühlers verwendet werden. Bei der Berechnung im RevPi AIO wird eine 32-Bit-Integer-Arithmetik verwendet. Die Ergebnisse werden als 16-Bit-Werte im Prozessabbild hinterlegt. Sollte das Ergebnis Y die Grenzen eines 16-Bit-signed Wertes überschreiten, wird der Fehler erkannt und der Wert begrenzt.
Beispiel
Um die Temperatur in °C ohne Nachkommastellen im Prozessabbild zu haben muss die Einstellung so aussehen:
Multiplier = 1, Divisor = 10, Offset = 0
Um die Temperatur in °F ins Prozessabbild zu bekommen müssen die parameter so eingestellt werden:
Multiplier = 18, Divisor = 100, Offset = 32
Für Prozessdaten in °Kelvin brauchst Du diese Werte:
Multiplier = 1, Divisor = 10, Offset = 273
Tritt ein Fehler auf, erhältst Du in den Eingangswerten des Prozessabbilds mit dem Namen Bytes RTDStatus_1 und RTDStatus_2 Fehlermeldungen. Die Werte haben folgende Bedeutung:
| Bitposition | Bedeutung | Kommentar |
|---|---|---|
| Bit 0 (LSB) | 0 = Temp. ist höher als -200 °C,1 = Ermittelte Temp. ist niedriger als -200 °C (z. B. Kurzschluss im Sensor oder Kabel) | Falls die ermittelte Temperatur außerhalb des Bereiches ist, wird der jeweilige Grenzwert ausgegeben (-200,0 °C oder 850,0 °C) und zusätzlich das entsprechende Statusbit gesetzt. |
| Bit 1 | 0 = Temp. ist niedriger als 850 °C,1 = Ermittelte Temp. ist höher als 850 °C (z. B. kein Sensor angeschlossen oder Leitungsbruch). |
In den Feldern RTDValue_1 und RTDValue_2 kannst Du symbolische Namen für die beiden Temperaturwerte festlegen. Unter diesen Namen kannst Du dann mit PiTest, einem selbstgeschriebenen Programm oder einer Anwendungssoftware, Messwerte der angeschlossenen Sensoren aus dem Prozessabbild auslesen. Die Werte werden dort in 1/10 °C angegeben, falls Du die Skalierung auf 1 belassen hast.
Statusmeldungen im Prozessabbild
Um einen Fehlerzustand des RevPi AIO Moduls genau auszuwerten, muss Deine Anwendungssoftware die Statuseinträge im Prozessabbild auswerten. Statuseinträge werden als Eingangswerte vom PiControl Treiber dort abgelegt. Die Position (Offset) im Prozessabbild kannst Du zum Beispiel dem Offsetexport in PiCtory entnehmen oder über die symbolischen Namen der jeweiligen Statuswerte auch mit dem Kommandozeilen-Tool piTest abfragen. Die Bedeutung der einzelnen Bits der Status-Bytes findest Du in der folgenden Tabelle:
| Bit | Ursache | LED Anzeige | Reaktion |
|---|---|---|---|
| Statusmeldungen Analogausgänge | |||
| Bit 0 (LSB) | Temperaturfehler vom Ausgangsbaustein. Der Ausgangsbaustein ist durch eine längere Überlastung (Kurzschluss) überhitzt | rot an | - |
| Bit 1 | Open Load Fehler vom Stromausgang. Im Betriebsmodus „Stromausgang“ ist der angeschlossene Stromkreis zu hochohmig, weil zum Beispiel die Leitung unterbrochen ist. | rot an | - |
| Bit 2 | Interner CRC Fehler vom Ausgangsbaustein. Dieser Fehler deutet auf einen Hardwaredefekt oder gravierende externe Störsignale hin. | rot an | - |
| Bit 3 | Bereichsfehler: Der Ausgangswert im Prozessabbild liegt außerhalb des konfigurierten Ausgangsbereichs. | rot blinkt | Der Ausgang wird auf den maximal oder minimal zulässigen Wert gesetzt. |
| Bit 4 | Reserviert für interne Zwecke | - | - |
| Bit 5 | Versorgungsspannung des AIO Moduls liegt unter 10,2 V. | rot an | Die Ausgänge werden auf 0 gesetzt, da kein sicherer Betrieb gewährleistet werden kann. |
| Bit 6 | Versorgungsspannung des AIO Moduls liegt über 28,8 V. | rot an | Die Ausgänge werden auf 0 gesetzt, da kein sicherer Betrieb gewährleistet werden kann. |
| Bit 7 (MSB) | Timeout bei der Verbindung zum RevPi Connect (z.B. wegen einer Störung der PiBridge oder wenn das Treiberprogramm PiControl nicht mehr korrekt auf dem RevPi Connect läuft. | rot an | Die Ausgänge werden auf 0 gesetzt. Dies ist der angenommene sichere Zustand, der auch beim Starten des AIO an den Ausgängen anliegt. |
| Statusmeldungen Analogeingänge | |||
| Bit 0 (MSB) | Eingangswert liegt mindestens 24 mV bzw. 20 µA unter dem konfigurierten Eingangsbereich | rot blinkt | - |
| Bit 1 | Eingangswert liegt mindestens 24 mV bzw. 20 µA über dem konfigurierten Eingangsbereich | rot blinkt | - |
| Statusmeldungen Temperatureingänge | |||
| Bit 0 (MSB) | Ermittelte Temperatur unter-200 °C oder Kurzschluss des Sensors | - | - |
| Bit 1 | Ermittelte Temperatur über 850 °C oder kein Sensor angeschlossen bzw. Leitungsbruch. | - | - |