RevPi MIO
Produktbeschreibung
Das RevPi MIO ist ein Erweiterungsmodul aus der Revolution Pi Familie mit 8 analogen Eingängen, 8 analoge Ausgänge und 4 digitalen Kanälen, die sich per Software als digitale Eingänge oder als digitale Ausgänge konfigurieren lassen.
Aufbau
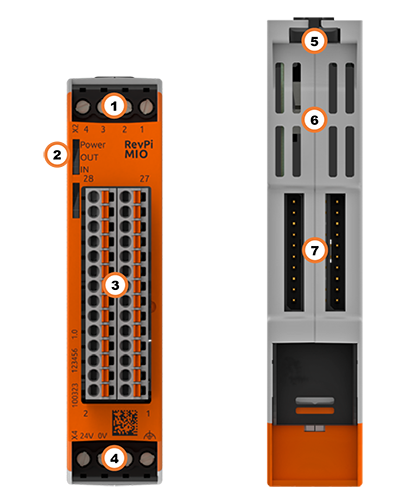
| Position | Komponente | Verwendung |
|---|---|---|
| 1 | X2-Stecker | Digitale Ein- und Ausgänge |
| 2 | 3 × Status-LED | LEDs |
| 3 | 8 × Analoger Eingang, 8 × Analoger Ausgang | Pinbelegung, Analoge Eingänge, Analoge Ausgänge |
| 4 | X4-Stecker | Spannungsversorgung anschließen |
| 5 | Arretierklammern | Gerät auf einer Hutschiene montieren |
| 6 | Lüftungsschlitze | Gerät auf einer Hutschiene montieren |
| 7 | 2 × PiBridge | Erweiterungsmodule anschließen |
Pinbelegung
Das RevPi MIO verfügt über
- eine GPIO-Schnittstelle mit 4 identisch belegten digitalen Anschlüssen (Ein- oder Ausgänge)
- 8 analoge Eingänge für Spannung
- 8 analoge Ausgänge für Spannung
Die Pins am Steckverbinder für die analogen Ein- und Ausgänge sind wie folgt belegt:
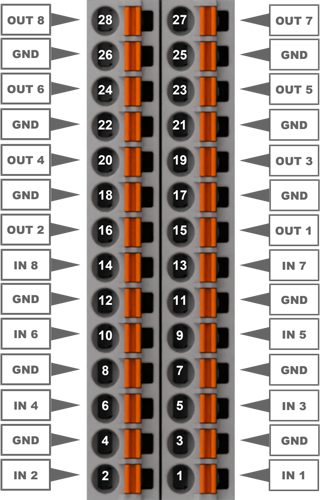
Für die Konfiguration siehe RevPi MIO im PiCtory Value Editor konfigurieren.
LEDs
Die LEDs zeigen verschiedene Gerätestatus an.
Power
| Signal | Bedeutung |
|---|---|
| Grün | Die Verbindung zum RevPi Basismodul ist hergestellt. |
| Blinkt rot | Die Verbindung zum RevPi Basismodul ist im Aufbau (Initialisierungsphase). |
| Rot | Die Verbindung zum RevPi Basismodul wurde unterbrochen. |
OUT
| Signal | Bedeutung |
|---|---|
| Blinkt rot | An einem oder mehreren analogen Ausgängen ist eine Spannung über 10,5 V eingestellt. (Hinweis: dieses Feature wird ab Firmwareversion 1.1 nicht mehr unterstützt.) |
IN
| Signal | Bedeutung |
|---|---|
| Grün | Ein oder mehrere analoge Eingänge werden verwendet. |
| Blinkt rot | Die Spannung an einem der Eingänge liegt über dem definierten Wert von 10 V. |
Kompatible Basismodule
- RevPi Connect 5
- RevPi Connect 4
- RevPi Connect SE (nur linke Seite)
- RevPi Connect+ (nur linke Seite)
- RevPi Connect S (nur linke Seite)
- RevPi Core (alle Varianten)
Siehe Regeln für die Geräteanordnung.
Lieferumfang
Im Lieferumfang enthalten sind
- RevPi Erweiterungsmodul
- PiBridge-Steckverbinder
- X2-Stecker
- X4-Stecker
- 2 × 14-polige I/O-Steckerleiste
- 2 × Abschlussstecker für PiBridge
Montage und Anschluss
Der RevPi wurde für den Einsatz in einem Schaltschrank entwickelt. Beachte die Vorgaben für den bestimmungsgemäßen Gebrauch und alle Sicherheitshinweise.
Lebensgefahr durch elektrischen Schlag
Bei Arbeiten an Geräten im Schaltschrank unter Beteiligung von 230-V-Netzspannung besteht tödliche Stromschlaggefahr.
▷ Arbeiten im Schaltschrank nur von Elektrofachkräften durchführen lassen.
▷ Vor allen Arbeiten im Schaltschrank die Spannungsversorgung ordnungsgemäß abschalten.
Führe die Montage und den Anschluss in folgender Reihenfolge aus:
- Montiere das RevPi Basismodul und alle Erweiterungsmodule auf einer Hutschiene.
- Schließe das Erweiterungsmodul über PiBridge-Steckverbinder an.
- Schließe alle sonstigen Geräte wie Sensoren und Aktoren an.
- Schließe zuletzt die Spannungsversorgung an.
Konfiguration
Die RevPi Erweiterungsmodule werden innerhalb der Systemkonfiguration mit PiCtory konfiguriert.
RevPi MIO in PiCtory konfigurieren�
Für das RevPi MIO stehen zur Verfügung:
- eine GPIO-Schnittstelle mit 4 digitalen Anschlüssen (Ein- oder Ausgänge)
- 8 analoge Eingänge für Spannung
- 8 analoge Ausgänge für Spannung
Diese können über PiCtory im Value Editor konfiguriert werden.
Beachte die Pinbelegung.
▷ Aus dem Device Catalog > I/O Devices den RevPi MIO an den richtigen Slot in das Revolution Pi System auf dem Configuration Board einfügen.
▷ Ggf. Basiskonfiguration des RevPi MIO unter Device Data anpassen.
▷ Im Value Editor die Einstellwerte konfigurieren (siehe unten).
▷ Mit File > Save as Start-Config. die Konfiguration speichern.
▷ Mit Tools > Reset Driver den Treiber neu starten.
System-Ground (GND) anschließen
Beschädigung des Geräts durch unterschiedliche Erdungen
▷ Alle Anschlüsse auf den gleichen System-Ground beziehen.
▷ Externe Spannungseingänge oder -ausgänge mit unterschiedlichen Erdungen extern verbinden.
Für alle Ein- und Ausgänge steht an der 28-poligen Steckerleiste ein System-Ground-Anschluss zur Verfügung, der auf dem RevPi Erweiterungsmodul durchverbunden ist. Alle Ein- und Ausgänge beziehen sich auf einen gemeinsamen System-Ground als Bezugspotential.
▷ System-Ground und den Ground des externen Spannungseingangs (z. B. eines Reglers) niederohmig anschließen.
Analoge Eingänge
Das RevPi MIO besitzt 8 analoge Eingänge für Spannung, z. B. um Sensoren wie Näherungs- oder Füllstandsensoren mit Analogausgängen anzuschließen. Die maximale Gleichtaktspannung darf pro Eingang zwischen 0 und 10 V haben. Die Eingänge haben einen Overhead mit einem Puffer von 0,76 V. Messungen über 10,76 V werden geklemmt.
Die Eingänge können in zwei Funktionsmodi verwendet werden:
- analogInput: Eingang zur Spannungsmessung verwenden.
- LogicLevelInput: Eingang zur Pegelerkennung verwenden. Schaltschwelle zwischen 0 … 10 V einstellbar.
Beachte die Pinbelegung.
INP Inputs
| Name | Value | Bedeutung |
|---|---|---|
| AnalogInputMode_1 … 8 | analogInput: für Spannungsmessung LogicLevelInput: für Pegelerkennung | Funktionsmodus für Eingänge einstellen. |
| AnalogInputLogicLevel_1 … 8 | 0: Schaltschwelle wurde nicht überschritten. 1: Schaltschwelle wurde überschritten. | Zeigt an, ob die Schaltschwelle überschritten wurde. |
| AnalogInput_1 … 8 | 0 … 10 000 | Spannung am Eingang in mV. |
| InputLogicLevelVoltage_1 … 8 | 0 … 10 000 | Schaltschwelle für Pegelerkennung einstellen. |
| FilterWindowSize | 1 … 255 | Filterbreite des Moving-Average-Filters einstellen. |
Moving-Average-Filter
Um die Genauigkeit der AD-Wandler zu erhöhen, wird das Signal “oversampled”. Die analogen Eingänge werden mit 15-Bit-Auflösung gesampelt und stehen im Prozessabbild als Millivolt-Wert (0 … 10 000) zur Verfügung.
Wenn das Signal zu stark durch Rauschen beeinträchtigt ist, kann für die analogen Eingänge der Moving-Average-Filter eingestellt werden. Dieser Filter sorgt dafür, dass eventuelle Störgrößen wie Messrauschen aus dem Signal des Sensors gefiltert werden.
Wird der Moving-Average-Filter verwendet, sinkt die maximale Frequenz, die erkannt werden kann. Dadurch wird die Bandbreite des Signals verringert.
Analoge Ausgänge
Das RevPi MIO besitzt 8 analoge Ausgänge, um z. B. Aktoren wie Frequenzumrichter zur Drehzahlsteuerung anzuschließen.
Die Ausgänge können in zwei Funktionsmodi verwendet werden:
- analogOutput: Ausgänge geben eine Spannungen zwischen 0 … 10 V aus.
- LogicLevel: Ausgänge geben eine konstante, vorkonfigurierte Spannung aus. Sie können wie digitale Ausgänge eingesetzt werden. Logikpegel bis10 V einstellbar.
Beachte die Pinbelegung.
Beschädigung des Geräts durch Spannungseingang auf den analogen Ausgängen
▷ Auf richtigen Anschluss der Pins achten.
OUT Output Values
| Name | Value | Bedeutung |
|---|---|---|
| AnalogOutputMode_1 … 8 | analogOutput: als analogen Ausgang verwenden. LogicLevelOutput: als digitalen Ausgang verwenden. | Funktionsmodus für Ausgänge einstellen. |
| AnalogOutput_1 … 8 | 0 … 10 000 | Spannung in mV für Ausgang einstellen. |
| OutputLogicLevelVoltage_1 … 8 | 0 … 10 000 | Feste Ausgangsspannung in mV für Funktionsmodus LogicLevel einstellen. analogOutput muss ungleich 0 sein, damit OutputLogicLevelVoltage ausgegeben wird. |
| AnalogOutputLogicLevel_1 … 8 | 0: low1: high | Für Funktionsmodus LogicLevel die Ausgänge auf high oder low setzen. |
Digitale Ein- und Ausgänge
Das RevPi MIO besitzt 4 digitale Anschlüsse, die wahlweise als Ein- oder Ausgänge verwendet werden können.
Beachte die Pinbelegung.
Du kannst die digitalen Ein- und Ausgänge wahlweise in einem der folgenden Betriebsmodi verwenden:
- PWM-Messung
- Impulsmessung
- Pegelerkennung
- PWM-Ausgabe
- Impulsausgabe
- Pegelausgabe
Hinweis! Falls Du einen analogen Eingang als digitalen Eingang konfiguriert hast, kannst Du diesen Eingang nur für eine Erkennung des Schwellwerts verwenden.
Digitalen Eingang zur PWM-Messung verwenden
Im Betriebsmodus PWM werden Frequenz und Dutycycle gemessen. Die Frequenz wird in Hz und der Dutycycle als Prozentwert mit einer Nachkommastelle ausgegeben (0-999 → 0,0‑100,0 %).
Wenn über eine Dauer von über 10 Sekunden keine Flanke erkannt wird, wird für Dutycycle und Frequenz der Wert 0 (No-Edge-Detected) eingetragen.
IO_Mode_1 = PWM Input
PWM Dutycycle_1 = Stelle hier den Tastgrad ein.
→ Im Feld Fpwm/PulseCount_1 kannst Du dann den Wert auslesen, der am Gerät ankommt.
Digitalen Eingang zur Impulsmessung verwenden
Impulsmessungen sind bis zu einer Länge von 65535 ms möglich. Es wird immer die Messung des letzten kompletten Impulses übertragen.
Zusätzlich werden die physikalische Impulsdauer gemessen und die Impulse gezählt. Bei jedem erkannten Impuls (steigende Flanke) wird die Periode PulseLength_x gestartet.
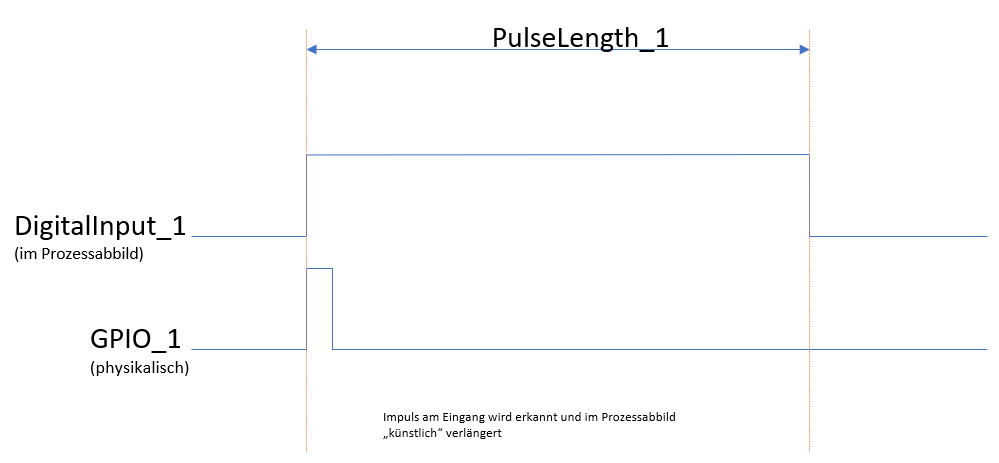
Im folgenden Beispiel konfigurieren wir den ersten digitalen Anschluss, um ihn für Impuls-Messungen zu verwenden. Dazu musst Du in PiCtory folgende Werte im “Value Editor” einstellen:
IO_Mode = PulseIn
->Im Feld DutyCycle_PulseLength_1 kannst Du die gemessene Impulslänge in Millisekunden auslesen.
->Im Feld Fpwm_PulseCount_1 kannst Du die Anzahl der registrierten Impulse sehen.
Digitalen Eingang zu Pegelerkennung verwenden
Im folgenden Beispiel konfigurieren wir den ersten digitalen Anschluss, um ihn für die Pegelerkennung zu verwenden. Dazu musst Du in PiCtory folgende Werte im “Value Editor” einstellen:
IO_Mode_1 = Input
->Im Feld DigitalInput_1 kannst Du den Pegel auslesen, der am Eingang anliegt.
Digitalen Ausgang zur PWM-Ausgabe verwenden
Die vier Ausgänge teilen sich auf 3 unabhängige Timer auf. GPO1 und GPO2 teilen sich einen Timer, GPO3 und GPO4 verfügen jeweils über einen eigenen Timer. Dadurch lassen sich 3 Frequenzen einstellen. Du musst die PWM-Frequenz in PiCtory vorkonfigurieren und den Treiber neu starten, um die Änderungen zu übernehmen. Du kannst den Dutycycle (als Prozentwert mit einer Nachkommastelle) für jeden GPO einzeln einstellen (0-999 → 0,0‑100,0 %).
Die möglichen Frequenzen folgen der Formel f=(2fp)/(1000(x+1)). Dabei ist fp 30 MHz für GPO1&2 und 60 MHz für GPO3&4.
Daraus ergeben sich maximale Frequenzen von 60 kHz (GPO1&2) und 120 kHz (GPO3&4). Mit x_max=65535 ergeben sich minimale Frequenzen von 1 Hz (GPO1&2) und 2 Hz (GPO3&4).
IO_Mode_1 = Output PWM.
FpwmOut_12 = Stelle hier die Frequenz deines PWM-Signals ein.
PWM Dutycycle_1 = Stelle hier den Tastgrad ein.
Digitalen Ausgang zur Impulsausgabe verwenden
Du kannst auf jedem GPO einen Impuls in der Länge von 1 ms bis 65535 ms generieren.
Der Impuls kann einmalig oder regelmäßig im RetriggerMode generiert werden.
Einmaliger Impuls:
Wird der Wert DigitalOutput_1 (im Prozessabbild) auf 1 gesetzt, wird ein Impuls mit der konfigurierten Länge Pulselength_1 gestartet. Der nächste Impuls kann erst gestartet werden, wenn der laufende Impuls fertig ist.
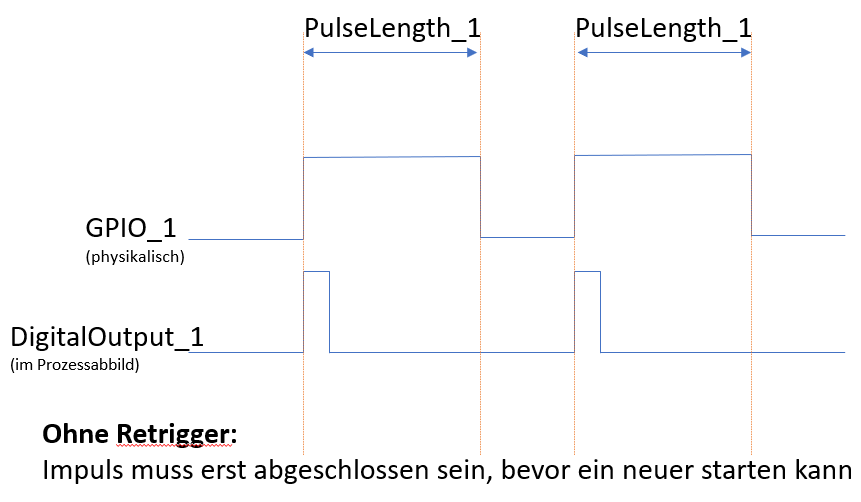
Retrigger-Mode: Wird der Wert DigitalOutput_1 (im Prozessabbild) auf 1 gesetzt, wird ein Impuls mit der konfigurierten Länge Pulselength_1 gestartet. Laufende Impulse können im Retrigger-Modus neu gestartet werden.
Hinweis: Bevor ein neuer Impuls gestartet werden kann, muss der Wert DigitalOutput_x für mindestens einen PiBridge-Zyklus auf 0 sein.
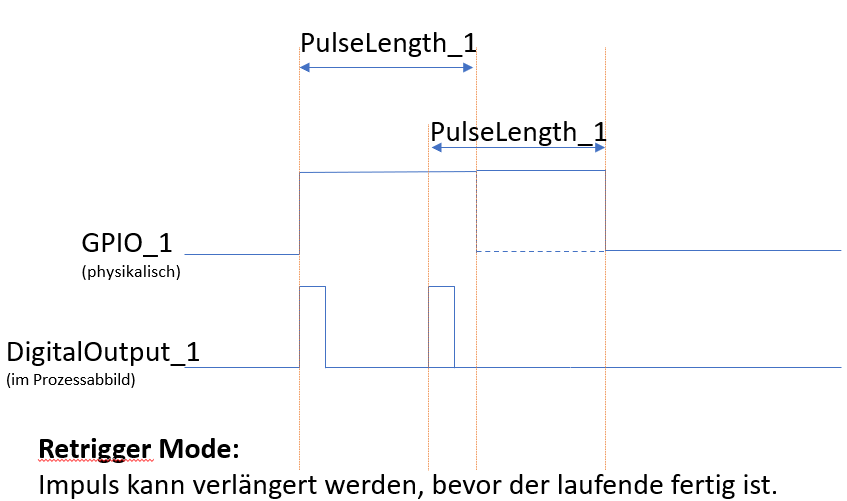
Im folgenden Beispiel konfigurieren wir den ersten digitalen Anschluss, um ihn für die Impuls-Ausgabe zu verwenden. Dazu musst Du in PiCtory folgende Werte im “Value Editor” einstellen:
IO_Mode_1 = Output Pulse
PulseMode = 1, um den Retrigger-Mode zu aktivieren.
Dutycycle_Pulselength_1 = Stelle hier die Pulslänge für den Anschluss ein.
DigitalOutput_1 = 1, um den Impuls zu starten.
ACHTUNG: Bevor Du einen neuen Impuls starten kannst, muss das Feld DigitalOutput_1 für mindestens einen PiBridgeZyklus auf 0 gesetzt sein.
Digitalen Ausgang zur Pegelausgabe verwenden
Im folgenden Beispiel konfigurieren wir den ersten digitalen Anschluss, um ihn für die Pegelausgabe zu verwenden. Dazu musst Du in PiCtory folgende Werte im “Value Editor” einstellen:
IO_Mode_1 = Output
DigitalOutput_1 = Du kannst den digitalen Ausgang hier auf low (0) oder high (1) setzen.
Tabellarische Auflistung der Einstellwerte für die digitalen Ein- und Ausgänge in PiCtory
Hier haben wir für Dich noch einmal alle Einstellwerte für die digitalen Ein- und Ausgänge zusammengefasst.
| PiCtory Einstellung | Werte | Funktion |
|---|---|---|
| DigitalInput_1-5 | 0: low1: high | Der Wert zeigt an, welcher Pegel am Eingang anliegt. |
| Dutycycle_Pulselength_1-4 | 0-65535 | Je nach eingestelltem Modus zeigt dieser Wert den gemessenen Dutycycle oder die gemessene Impulslänge an. |
| Fpwm/PulseCount_1-4 | 0-2000 | Je nach eingestelltem Modus zeigt dieser Wert die gemessene Frequenz oder registirierte Impulse. |
| DigitalOutput_1-4 | 0: low1: high | Du kannst hier die einzelnen digitalen Ausgänge auf high oder low setzen. |
| PWM Dutycycle_1-4 | 0-999 | Du kannst hier den Tastgrad* für die einzelnen digitalen Ausgänge einstellen.*Der Tastgrad gibt für eine periodische Folge von Impulsen das Verhältnis der Impulsdauer zur Periodendauer an. |
| Encoder Mode | 0 = No Encoder 1 = Encoder on GPIO3&4 | Wenn Du hier den Wert 1 einstellst, kannst Du GPIO3 und GPIO4 als Quad-Encoder-Input verwenden. GPIO1 und GPIO2 können weiterhin als Output mit allen Modi konfiguriert oder als Input (kein PWM, kein Pulse) verwendet werden. |
| IO_Mode_1-4 | 0 = Input Anschluss wird als digitaler Ausgang verwendet. 1 = PulseInput Anschluss wird als digitaler Eingang zur Impuls-Messung verwendet. 2 = Pwm-Input Anschluss wird als digitaler Eingang zur PWM-Messung verwendet. 3 = Output Anschluss wird als digitaler Ausgang verwendet. 4 = Output-Pulse Anschluss wird als digitaler Ausgang zur Ausgabe von Impulsen verwendet. 5 = Output-Pwm Anschluss wird als digitaler Ausgang zur Pulsweitenmodulation verwendet. | Du kannst hier die Betriebsart für den jeweiligen digitalen Ein- oder Ausgang festlegen. |
| PulseMode | 0 = Single 1 = Retrigger | Hier kannst Du den Retrigger Modus aktivieren. |
| FPWMOUT_12, 3,4 | 0-65535 | 12= PWM-Frequenz für die digitalen Ausgänge 1 und 2. Diese beiden Anschlüsse teilen sich immer dieselbe PWM-Frequenz. Die Anschlüsse 3 und 4 können separat konfiguriert werden. |
| PulseLength_1-4 | 0-65535 | Impulslänge am jeweiligen digitalen Ausgang. |