Systemkonfiguration mit PiCtory
Die Web-Applikation PiCtory erstellt und verwaltet die Konfigurationsdatei eines Revolution Pi Systems, also für ein RevPi Basismodul mit Erweiterungsmodulen. Die Systemzusammenstellung kann entsprechend ihrer physikalischen Anordnung auf der Hutschiene über einen Browser verwaltet werden.
Über die Konfigurationsdatei wird definiert, welche Erweiterungsmodule sich an welcher Position in Bezug auf das RevPi Basismodul befinden und wie alle verwendeten Ein- und Ausgänge benannt und konfiguriert sind. Die Konfigurationsdatei kann diese Systemeinstellung auch für andere Programme zur Verfügung stellen.
Zusätzlich zu den physikalischen Erweiterungsmodulen können Virtual Devices für gängige Netzwerkprotokolle eingebunden werden.
PiCtory starten
Ab dem RevPi Bookworm Image wird PiCtory über die vorinstallierte Web-Applikation Cockpit gestartet. Bis zum RevPi Bullseye Image wird PiCtory über die Web-Applikation RevPi Status, auch Webstatus genannt, gestartet. Siehe Geräteinformation abfragen.
PiCtory über Cockpit starten (ab RevPi Bookworm Image)
▷ Stelle eine Netzwerkverbindung zwischen dem RevPi und Deinem PC her.
▷ Öffne einen Webbrowser.
▷ Rufe Cockpit über den Webbrowser auf mitrevpi[Seriennummer].local
Die Seriennummer des RevPi findest Du auf der Gehäusevorderseite neben dem QR-Code.
Alternativ kannst Du die IP-Adresse des RevPi in den Webbrowser eingeben.
❯ Ggf. erscheint im Browser die Warnung NET::ERR_CERT_AUTHORITY_INVALID.
▷ Akzeptiere die Sicherheitsausnahme, um mit dem Login fortzufahren.
❯ Der Login-Bildschirm für Cockpit erscheint.
▷ Melde Dich mit Benutzernamen pi und dem Gerätepasswort an.
Das Gerätepasswort findest Du auf dem Aufkleber an der Gehäuseseite des RevPi.
❯ Cockpit öffnet sich im Modus Limited access.
▷ Klicke auf *Limited access *in der oberen Hauptnavigationsleiste, um auf den Modus Administrative access umzustellen. Du kannst den RevPi nur mit den erhöhten Rechten dieses administrativen Zugangs konfigurieren.
▷ Im Menü RevPi Konfiguration den Button für PiCtory klicken.
❯❯ PiCtory öffnet sich in einem neuen Browser-Tab.
PiCtory über RevPi Status starten (bis RevPi Bullseye Image)
▷ Stelle eine Netzwerkverbindung zwischen dem RevPi und Deinem PC her.
▷ Öffne einen Webbrowser.
▷ Rufe RevPi Status über den Webbrowser auf mitrevpi[Seriennummer].local<br></br>Die Seriennummer des RevPi findest Du auf der Gehäusevorderseite neben dem QR-Code.
Alternativ kannst Du die IP-Adresse des RevPi in den Webbrowser eingeben.
❯ Ggf. erscheint im Browser die Warnung NET::ERR_CERT_AUTHORITY_INVALID.
▷ Akzeptiere die Sicherheitsausnahme, um mit dem Login fortzufahren.
❯ Der Login-Bildschirm für RevPi Status erscheint.
▷ Melde Dich mit Benutzername *admin *und dem Gerätepasswort an.
Das Gerätepasswort findest Du auf dem Aufkleber an der Gehäuseseite des RevPi.
��▷ Im Register APPS die Web-Applikation PiCtory über Button START öffnen.
❯❯ PiCtory öffnet sich in einem neuen Browser-Tab.
Geräte anordnen (Device Catalog)
Im Device Catalog werden alle verfügbaren RevPi Geräte und die Virtual Devices gelistet.
Auf dem Configuration Board können die einzelnen RevPi Geräte des Revolution Pi Systems so zusammengestellt werden, wie sie physisch auf der Hutschiene angeordnet sind, siehe Regeln für die Geräteanordnung.
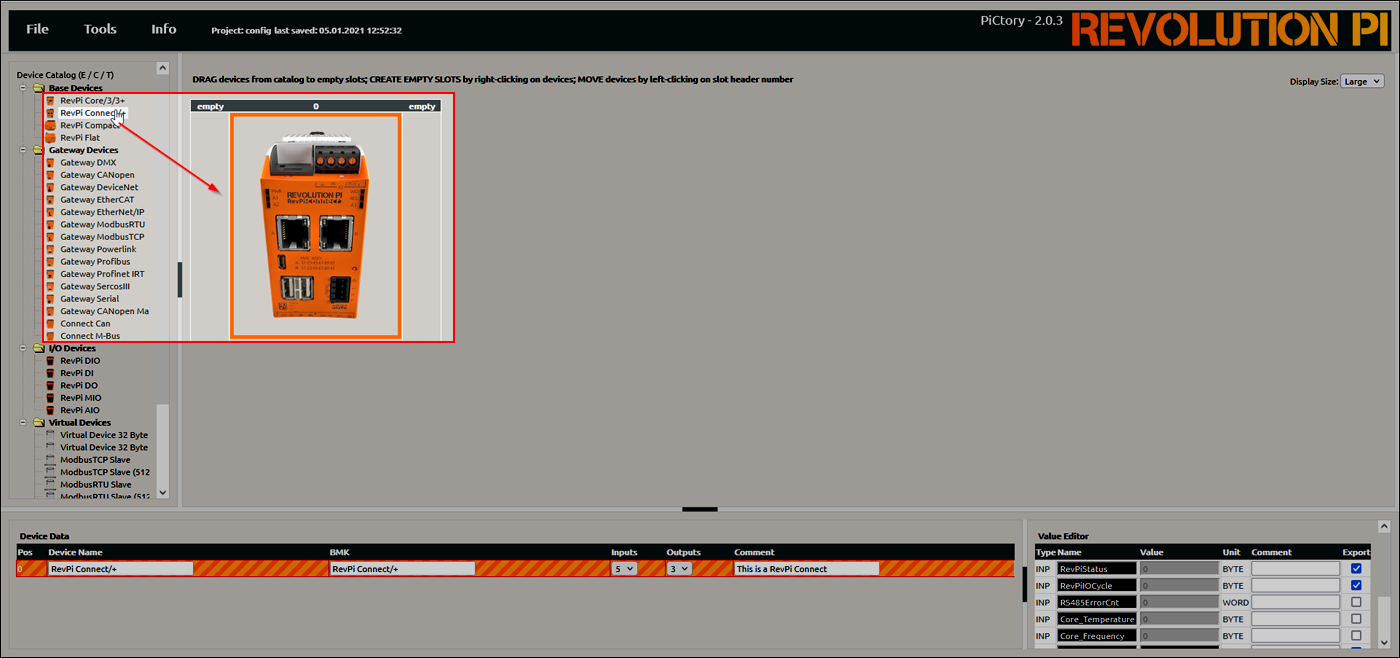
Per Drag-and-Drop Geräte zum Configuration Board hinzufügen
▷ RevPi Basismodul aus dem Device Catalog wählen und per Drag-and-Drop auf den leeren Slot mit der Positionsnummer 0 ziehen.
❯ PiCtory lädt das gewählte Basismodul auf das Configuration Board und erstellt neue leere Slots.
▷ Die weiteren Geräte links oder rechts auf das Configuration Board ziehen.
▷ Mit Klick auf die Positionsnummer lassen sich die Slots verschieben.
▷ Mit Rechtsklick > Delete wird ein Gerät wieder entfernt.
Basiskonfiguration der Geräte (Device Data)
Im Bereich Device Data können die Grundeinstellungen für das aktuell im Configuration Board markierte Gerät konfiguriert werden.
| Device Name | Gerätenamen ändern, falls viele Geräte verwendet werden und die Systemdaten später in einem anderen Programm weiterverarbeitet werden. |
| BMK | Falls erforderlich, Betriebsmittelkennzeichen angeben. |
| Inputs/Outputs | Datenschema für die Ein-und Ausgänge definieren. Wähle den höheren Wert für die Bool-Variable oder den niedrigen für die 16-Bit-Variable. |
| Comment | Falls erforderlich, Kommentarspalte für zusätzliche Informationen verwenden. |
Werden keine Werte eingegeben, verwendet PiCtory die in der RAP-Datei hinterlegten Werte.
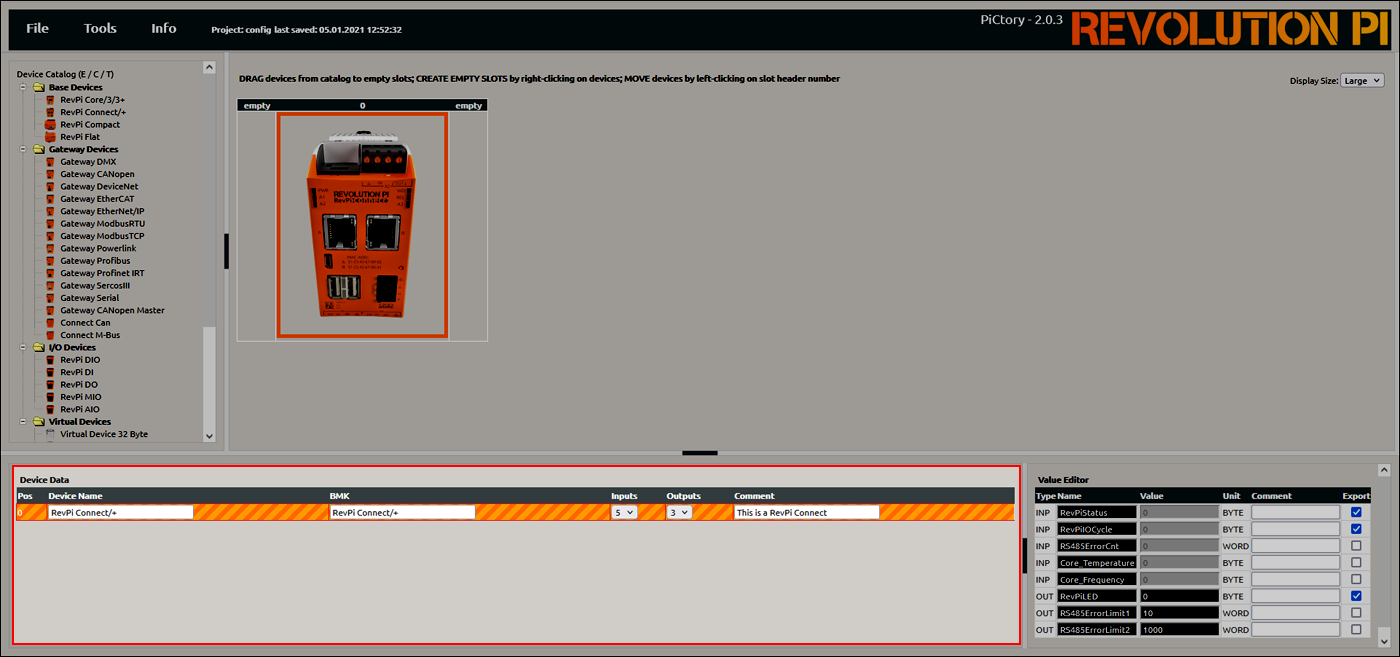
Ein- und Ausgänge konfigurieren (Value Editor)
Im Value Editor werden die Ein- und Ausgänge des aktuell im Configuration Board markierten Gerätes konfiguriert.
| Type INP | Werte für die Eingänge (Inputs) |
| Type OUT | Werte für die Ausgänge (Outputs) |
| Type MEM | Werte für die Memory-Variablen, z. B. Betriebsmodi der Ein- und Ausgänge |
| Name | im Prozessabbild hinterlegter Name |
| Value | Wert oder Modus |
| Unit | Einheit des Wertes |
| Comment | internes Kommentarfeld |
| Export | Werte für den Export über eine Kommunikationsschnittstelle aktivieren (z. B. mit MQTT) |
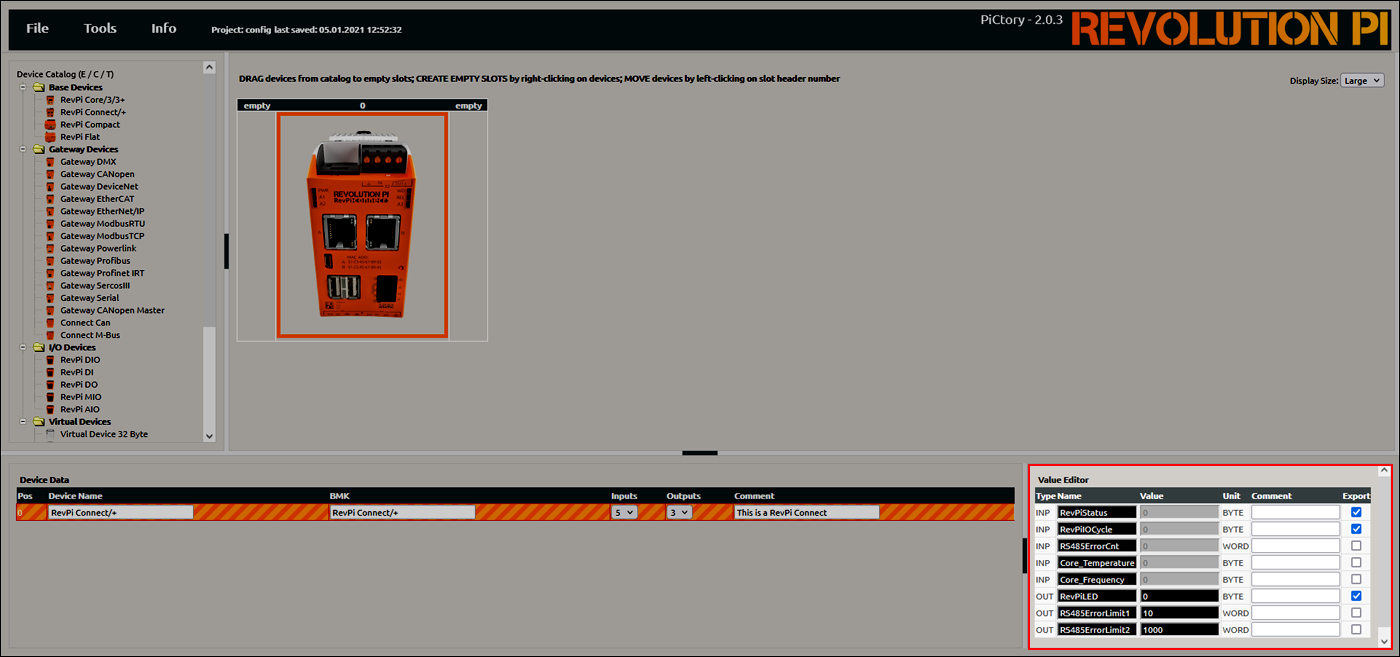
Die konfigurierbaren Werte unterscheiden sich je nach RevPi Gerät:
RevPi Basismodule konfigurieren
RevPi I/O-Module konfigurieren
RevPi Virtual Devices konfigurieren
Konfiguration speichern
▷ Speichere mit File > Save as Start-Config. die Konfiguration als Startkonfiguration. Die Startkonfiguration wird direkt nach jedem Boot-Vorgang aufgerufen.
▷ Alternativ mit File > Save As die Konfiguration als weitere Konfigurationsdatei auf dem RevPi Basismodul speichern.
▷ Starte mit Tools > Reset Driver den Treiber neu.
❯❯ Das Revolution Pi System ist fertig konfiguriert.
Die Konfigurationseinstellungen des Revolution Pi Systems können mit pitest überprüft werden.
Gespeicherte Konfiguration öffnen
▷ Wähle mit File > Open eine Konfigurationsdatei aus.
▷ Alternativ mit File > Load Start-Config. die als Startkonfiguration hinterlegte Konfigurationsdatei öffnen.
Konfiguration zurücksetzen
▷ Setze mit File > Clear die Konfiguration zurück.
Konfiguration exportieren
Die Konfigurationsdatei kann aus PiCtory exportiert werden, z. B. um sie für andere Programme zu verwenden, zur Datensicherung oder für Simulationszwecke.
▷ Exportiere die Konfiguration mit File > Export.
▷ Definiere Dateinamen und Dateiformat. Mögliche Formate sind:
- logiCAD3 ST GLOBALS
- Offset list .txt
- IBHSoftec symbol list
- CODESYS offset list
- LogicLab
▷ Datei exportieren mit Download.
▷ Alternativ Datei anzeigen mit Show Only.
Reset Servicestats
Startet alle Dienste wie RevPiPyLoad neu.
Reset Layout
Setzt das Layout der Benutzeroberfläche von PiCtory auf Werkseinstellung zurück.
Reset Driver
Startet den RevPi Treiber piControl neu. Die in PiCtory gespeicherte Konfiguration steht damit für die Kommunikation mit dem RevPi Gerät zu Verfügung.
Scan for Devices
Durchsucht verbundene Netzwerke nach erreichbaren Schnittstellen für Modbus auf Port 502.
Set Language
Sprache der Benutzeroberfläche in PiCtory einstellen.
User Settings
Benutzereinstellungen für PiCtory:
- Session Timeout aktivieren / deaktivieren
- Auto Save aktivieren / deaktivieren
- Auto Export konfigurieren
- Cache für Browser aktivieren / deaktivieren