Getting Started
Hier findest Du die wichtigsten Schritte, um Deinen RevPi in Betrieb zu nehmen.
▷ Beachte die Vorgaben für den bestimmungsgemäßen Gebrauch.
▷ Mach Dich vor der Inbetriebnahme mit den Sicherheitshinweisen vertraut.
Montage und Anschluss
Der RevPi wurde für den Einsatz in einem Schaltschrank entwickelt. Beachte die Vorgaben für den bestimmungsgemäßen Gebrauch.
Lebensgefahr durch elektrischen Schlag
Bei Arbeiten an Geräten im Schaltschrank unter Beteiligung von 230-V-Netzspannung besteht tödliche Stromschlaggefahr.
▷ Arbeiten im Schaltschrank nur von Elektrofachkräften durchführen lassen.
▷ Vor allen Arbeiten im Schaltschrank die Spannungsversorgung ordnungsgemäß abschalten.
Führe die Montage und den Anschluss in folgender Reihenfolge aus:
-
Montiere das RevPi Basismodul und alle Erweiterungsmodule auf einer Hutschiene.
-
Schließe alle Erweiterungsmodule über die PiBridge an.
-
Schließe ggf. die RevPi Con-Module über die ConBridge an.
-
Schließe alle sonstigen Geräte wie Sensoren und Aktoren an. Die Schnittstellen, die Dir dafür zur Verfügung stehen, findest Du im jeweiligen Abschnitt Aufbau Deines RevPi Basismoduls bzw. der RevPi Erweiterungsmodule.
-
Schließe einen Bildschirm und eine Tastatur an, wenn Du den RevPi im Desktop-Betrieb betreiben möchtest. Das ist nicht notwendig, wenn Du über eine Netzwerkverbindung auf den RevPi zugreifst.
-
Schließe zuletzt die Spannungsversorgung an.
Gerät auf einer Hutschiene montieren
Beschädigung des Geräts durch zu hohe Temperaturen.
Die Umgebungstemperatur im Schaltschrank darf 55 °C nicht übersteigen.
▷ Lüftungsschlitze freihalten.
▷ Installationsabstände einhalten.
▷ Gerät senkrecht montieren.
▷ Geräte mit starker Eingangsleistung nicht direkt nebeneinander platzieren.
Du benötigst:
✓ Einen Schaltschrank mit Hutschiene 35 × 7,5 mm nach DIN EN 60715 (TH35)
✓ Einen kleinen Schlitzschraubendreher
▷ Öffne mithilfe des Schlitzschraubendrehers die schwarzen Arretierklammern auf der Gehäuserückseite des RevPi.
▷ Halte den RevPi mit der Rückseite an die Hutschiene.
▷ Beachte die Installationsabstände:
- Min. 20 mm nach rechts und links
- Min. 30 mm nach oben und unten
▷ Schließe die Arretierklammern.
▷ Prüfe, ob der RevPi fest mit der Hutschiene verbunden ist.
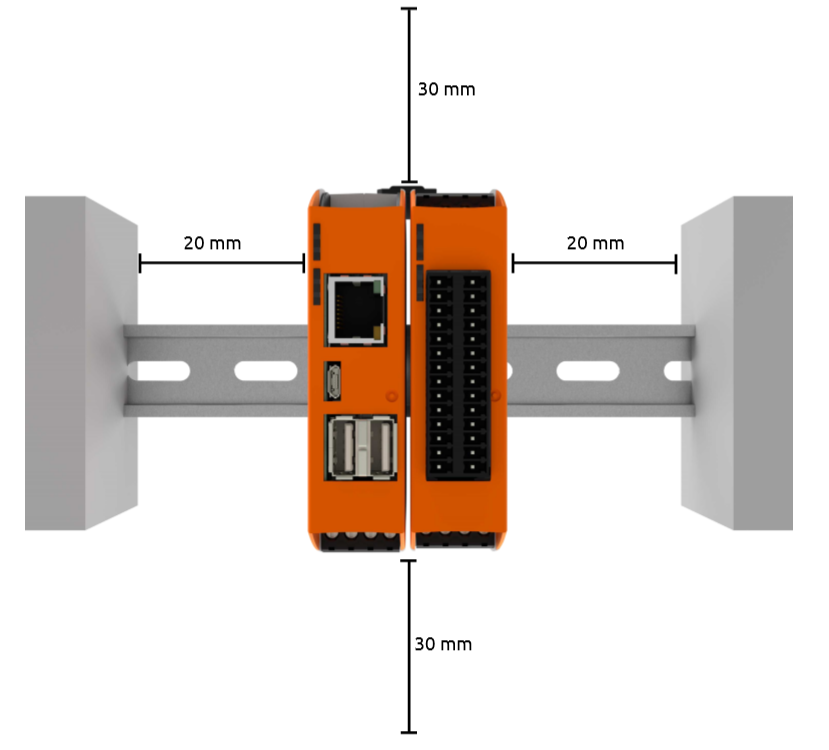
Erweiterungsmodule anschließen
Beschädigung des Geräts durch falschen Anschluss
Wenn das RevPi Gerät bereits mit einer Spannungsquelle verbunden ist und Du nachträglich ein anderes Gerät anschließt, kann dies zu Schäden am Gerät führen.
▷ Schließe die Spannungsversorgung erst an, wenn alle anderen Geräte korrekt verbunden sind.
Beschädigung des Geräts durch unterschiedliche Erdungen
▷ Vermeide den Anschluss von externen Spannungseingängen oder -ausgängen mit unterschiedlichen Erdungen, die nicht extern verbunden sind.
▷ Alle Anschlüsse müssen sich auf den gleichen System-Ground beziehen.
Steckverbinder nicht verwechseln, sonst kann das Gerät beschädigt werden.
▷ Verbinde RevPi I/O-Module und RevPi Gateways nur über den schwarzen PiBridge-Steckerverbinder mit dem System.
▷ Verbinde RevPi Con M-Bus und RevPi Con CAN nur über den grauen ConBridge-Steckverbinder mit dem System.
Die RevPi I/O-Module und RevPi Gateways werden über die PiBridge mit dem jeweiligen Nachbarmodul verbunden. Die PiBridge ist ein Backplanebus, über den alle Daten über eine Signalleitung von Modul zu Modul übertragen werden. Ein PiBridge-Steckverbinder ist im Lieferumfang des Erweiterungsmoduls enthalten bzw. kann über den Shop bestellt werden (Artikelnr. 100204).
▷ Stelle sicher, dass alle Geräte von ihrer jeweiligen Spannungsversorgung getrennt sind.
▷ Beachte die Regeln für die Geräteanordnung.
▷ Montiere alle RevPi Geräte nebeneinander auf der Hutschiene.
▷ Verbinde die RevPi Geräte mit dem schwarzen PiBridge-Steckverbinder auf der Oberseite der Gehäuse.

Regeln für die Geräteanordnung
Das RevPi Basismodul bildet jeweils den Ausgangspunkt für ein Revolution Pi System und bestimmt mögliche Erweiterungsmodule.
| Linke Seite | Basismodul | Rechte Seite |
|---|---|---|
| 5 × RevPi I/O-Modul, davon 1 × RevPi Gateway | RevPi Connect 5 | 5 × RevPi I/O-Modul, davon 1 × RevPi Gateway |
| 5 × RevPi I/O-Modul | RevPi Connect 4 | 5 × RevPi I/O-Modul |
| 5 × RevPi I/O-Modul | RevPi Connect SE | 1 × RevPi Con CAN, 1 × RevPi Con M-Bus |
| 5 × RevPi I/O-Modul, davon 1 × RevPi Gateway | RevPi Connect+ RevPi Connect S | 1 × RevPi Con CAN, 1 × RevPi Con M-Bus |
| 5 × RevPi I/O- Modul, davon 1 × RevPi Gateway | RevPi Core 3 RevPi Core 3+ RevPi Core S | 5 × RevPi I/O-Modul, davon 1 × RevPi Gateway |
| 5 × RevPi I/O-Modul | RevPi Core SE | 5 × RevPi I/O-Modul |
| – | RevPi Compact RevPi Flat RevPi Flat S | – |
RevPi Con Module anschließen
Beschädigung des Geräts durch falschen Anschluss
Wenn das RevPi Gerät bereits mit einer Spannungsquelle verbunden ist und Du nachträglich ein anderes Gerät anschließt, kann dies zu Schäden am Gerät führen.
▷ Schließe die Spannungsversorgung erst an, wenn alle anderen Geräte korrekt verbunden sind.
Steckverbinder nicht verwechseln, sonst kann das Gerät beschädigt werden.
▷ Verbinde RevPi I/O-Module und RevPi Gateways nur über den schwarzen PiBridge-Steckerverbinder mit dem System.
▷ Verbinde RevPi Con M-Bus und RevPi Con CAN nur über den grauen ConBridge-Steckverbinder mit dem System.
Die RevPi Con Module werden über graue ConBridge-Steckverbinder mit einem RevPi Connect Basismodul verbunden und mit Spannung versorgt. Ein Steckverbinder ist im Lieferumfang eines RevPi Con Moduls enthalten bzw. kann über den Shop bestellt werden (Artikelnr. 100297).
RevPi Con Module können nur auf der rechten Seite der folgenden Basismodule angeschlossen werden.
| Linke Seite | Basismodul | Rechte Seite |
|---|---|---|
| 5 × RevPi I/O- Modul | RevPi Connect SE | 1 × RevPi Con CAN, 1 × RevPi Con M-Bus |
| 5 × RevPi I/O- Modul, davon 1 × RevPi Gateway | RevPi Connect+RevPi Connect S | 1 × RevPi Con CAN, 1 × RevPi Con M-Bus |
▷ Montiere das RevPi Con Modul rechts neben den RevPi Connect auf der Hutschiene.
▷ Verbinde die RevPi Geräte mit dem grauen ConBridge-Steckverbinder auf der Oberseite der Gehäuse.

Spannungsversorgung anschließen
Lebensgefahr durch elektrischen Schlag
▷ Berühre keine Bauteile oder Leitungen, die mit der 230-V-Netzspannung in Kontakt stehen.
▷ Arbeiten am Netzteil nur von Elektrofachkräften durchführen lassen.
▷ Stelle vor Arbeiten am Netzteil oder an verbundenen Bauteilen sicher, dass die Netzspannung ordnungsgemäß abgeschaltet ist.
Beschädigung des Geräts durch fehlerhaft angeschlossene Spannungsversorgung
▷ Die angeschlossene Spannung darf 28,8 V DC nicht überschreiten.
▷ Verwende nur den mitgelieferten Stecker und ein geeignetes Netzteil.
▷ Achte beim Anschluss auf die korrekte Polung.
Beschädigung des Geräts durch falschen Anschluss
Wenn das RevPi Gerät bereits mit einer Spannungsquelle verbunden ist und Du nachträglich ein anderes Gerät anschließt, kann dies zu Schäden am Gerät führen.
▷ Schließe die Spannungsversorgung erst an, wenn alle anderen Geräte korrekt verbunden sind.
Beschädigung des Geräts durch unterschiedliche Erdungen
▷ Vermeide den Anschluss von externen Spannungseingängen oder -ausgängen mit unterschiedlichen Erdungen, die nicht extern verbunden sind.
▷ Alle Anschlüsse müssen sich auf den gleichen System-Ground beziehen.
Für die Spannungsversorgung ist eine Verkabelung über den Power-Stecker (X4) notwendig.
Du benötigst:
✓ Ein Netzteil (siehe maximale Leistungsaufnahme im Datenblatt)
✓ Kabel mit Querschnitt 0,35 … max. 2,5 mm²
✓ Abisolier- und Crimpzange
✓ Bei Verwendung von Litzen die zum Kabel passende Aderendhülsen
✓ Einen kleinen Schlitzschraubendreher
▷ Trenne alle angeschlossenen Geräte von ihrer jeweiligen Spannungsversorgung.
▷ Schließe eine Einspeisung für die Spannungsversorgung von typ. 24 V DC (10,8 ... 28,8 V DC) an den mit 24V markierten Pin an.
▷ Schließe die 0-V-Einspeisung an den mit 0V markierten Pin an.
▷ Optional: schließe die Funktionserde (FE) an den entsprechend markierten Pin an:
▷ Überprüfe alle angeschlossenen Geräte auf korrekte Polung.
▷ Schalte das Netzteil an.
❯❯ Der RevPi startet den Boot-Vorgang.
Zugriff auf das Gerät
Der Zugriff auf den RevPi erfolgt in zwei Schritten:
Alternativ ist der Zugriff ohne Netzwerk möglich, siehe Desktop-Betrieb einrichten.
Netzwerkverbindung herstellen
Um auf das RevPi Basismodul zugreifen zu können, musst Du es mit einem Netzwerk verbinden.
▷ Schließe die Spannungsversorgung an das RevPi Basismodul an.
▷ Verbinde den RevPi mit einem Ethernet-Kabel an der RJ-45-Buchse mit einem DHCP-fähigen Router.
❯❯ Die Netzwerkverbindung wird aufgebaut.
❯❯ Sofern der DHCP-Router mit dem Internet verbunden ist und keine Router-Einstellungen eine Verbindung untersagen, ist der RevPi damit auch mit dem Internet verbunden.
IP-Adresse ermitteln
Sofern der RevPi mit einem DHCP-fähigen Router verbunden ist, wurde ihm vom Router automatisch eine IP-Adresse im Netzwerk zugewiesen.
Ab dem RevPi Bookworm Image kannst Du die IP-Adresse über Cockpit im Menü Networking abrufen.
Alternativ kannst Du die IP-Adresse über IP-Scanner ermitteln, z. B. mit dem Tool Advanced IP Scanner.
Falls mehrere RevPi Basismodule mit dem Netzwerk verbunden sind, identifiziere das Gerät anhand der MAC-Adresse, die auf der Gerätefront aufgedruckt ist.
Statische IP-Adresse vergeben (ohne DHCP)
Um den RevPi ohne DHCP mit einem Netzwerk zu verbinden, muss eine statische IP-Adresse für das Gerät konfiguriert werden.
Ab dem RevPi Bullseye Image (06/2023) wird dazu das Tool NetworkManager-tui (nmtui) verwendet.
▷ Verbinde Dich direkt mit Tastatur und Bildschirm mit dem RevPi (siehe Desktop-Betrieb einrichten)
oder stelle zuerst eine Netzwerkverbindung über DHCP her und logge Dich über ein Terminal ein.
▷ Starte im Terminal den NetworkManager mit:sudo nmtui
▷ Erstelle über den NetworkManager eine neue Verbindung:
- Type:
Ethernet - Device:
eth0oder ggf.eth1 - IPv4 Configuration:
Manual
▷ Definiere unter Addresses eine statische IP im Format 255.255.255.0 und Subnetzmaske /24:
Bsp.: 192.168.1.100/24
▷ Konfiguriere unter Gateway die IP-Adresse des Routers:
Bsp.: 192.168.1.1
▷ Konfiguriere unter DNS servers die DNS-Serveradresse:
Bsp.: 192.168.1.1
▷ Speichere die Verbindung und starte den RevPi neu.
Weitere Informationen zu NetworkManager-tui siehe docs.redhat.com.
Login am Gerät
-
Option 1: Login über Webbrowser
-
Option 2: Login über Terminal
-
Option 3: Login über FTP-Client
Login über Webbrowser
Sofern sich das RevPi Basismodul und Dein PC im selben Netzwerk befinden, kannst Du über einen Webbrowser auf den RevPi zugreifen.
Login über Cockpit
Ab dem RevPi Bookworm Image (10/2024) erfolgt der Login über die Web-Applikation Cockpit.
▷ Stelle eine Netzwerkverbindung zwischen dem RevPi und Deinem PC her.
▷ Öffne einen Webbrowser.
▷ Rufe Cockpit über den Webbrowser auf mitrevpi[Seriennummer].local
Die Seriennummer des RevPi findest Du auf der Gehäusevorderseite neben dem QR-Code.
Alternativ kannst Du die IP-Adresse des RevPi in den Webbrowser eingeben.
❯ Ggf. erscheint im Browser die Warnung NET::ERR_CERT_AUTHORITY_INVALID.
▷ Akzeptiere die Sicherheitsausnahme, um mit dem Login fortzufahren.
❯ Der Login-Bildschirm für Cockpit erscheint.
▷ Melde Dich mit Benutzernamen pi und dem Gerätepasswort an.
Das Gerätepasswort findest Du auf dem Aufkleber an der Gehäuseseite des RevPi.
❯ Cockpit öffnet sich im Modus Limited access.
▷ Klicke auf *Limited access *in der oberen Hauptnavigationsleiste, um auf den Modus Administrative access umzustellen. Du kannst den RevPi nur mit den erhöhten Rechten dieses administrativen Zugangs konfigurieren.
▷ Klicke im Menü auf RevPi Configuration, um das RevPi-Dashboard zu öffnen.
Details siehe Basiskonfiguration mit Cockpit.
Login über RevPi Status
Bis zum RevPi Bullseye Image (04/2024) erfolgt der Login über die Web-Applikation RevPi Status, auch Webstatus genannt.
▷ Stelle eine Netzwerkverbindung zwischen dem RevPi und Deinem PC her.
▷ Öffne einen Webbrowser.
▷ Rufe RevPi Status über den Webbrowser auf mitrevpi[Seriennummer].local
Die Seriennummer des RevPi findest Du auf der Gehäusevorderseite neben dem QR-Code.
Alternativ kannst Du die IP-Adresse des RevPi in den Webbrowser eingeben.
❯ Ggf. erscheint im Browser die Warnung NET::ERR_CERT_AUTHORITY_INVALID.
▷ Akzeptiere die Sicherheitsausnahme, um mit dem Login fortzufahren.
❯ Der Login-Bildschirm für RevPi Status erscheint.
▷ Melde Dich mit Benutzername *admin *und dem Gerätepasswort an.
Das Gerätepasswort findest Du auf dem Aufkleber an der Gehäuseseite des RevPi.
Details siehe Basiskonfiguration mit RevPi Status.
Login über Terminal
Für einige Arbeitsschritte ist der Zugriff auf das RevPi Basismodul direkt über ein Terminal notwendig.
Option 1: SSH-Verbindung über Terminal aufbauen
▷ Stelle eine Netzwerkverbindung zwischen dem RevPi und Deinem PC her.
▷ Öffne ein Terminal auf Deinem PC, z B. Windows 10/11 Eingabeaufforderung, PowerShell, Linux-Terminal etc.
▷ Baue mit folgendem Befehl eine SSH-Verbindung aufssh pi@revpi[Seriennummer].local
Die Seriennummer befindet sich auf der Gehäusevorderseite neben dem QR-Code.
▷ Melde Dich mit Benutzernamen pi und dem Gerätepasswort an.
Das Gerätepasswort findest Du auf dem Aufkleber an der Gehäuseseite des RevPi.
Option 2: Terminal über Cockpit öffnen
Ab dem RevPi Bookworm Image (10/2024) kann direkt über Cockpit ein integriertes Terminal geöffnet werden.
▷ Klicke im Menü auf Terminal.
Option 3: SSH-Client verwenden
Alternativ kann die Verbindung über einen SSH-Client aufgebaut werden.
▷ Stelle eine Netzwerkverbindung zwischen dem RevPi und Deinem PC her.
▷ Installiere und öffne auf Deinem PC einen SSH-Client, z. B. PuTTY, OpenSSh etc.
▷ Gib die Parameter für die SSH-Verbindung ein:
- IP-Adresse des RevPi Basismoduls
- Port: 22
▷ Starte die SSH-Verbindung.
❯ Ein SSH-Terminal öffnet sich.
▷ Melde Dich mit Benutzernamen pi und dem Gerätepasswort an.
Das Gerätepasswort findest Du auf dem Aufkleber an der Gehäuseseite des RevPi.
Login über FTP-Client
Der Login über einen FTP-Client bietet sich zur Datenübertragung zwischen Deinem PC und dem RevPi an, z. B. um Daten vor einem Update zu sichern.
▷ Stelle eine Netzwerkverbindung zwischen dem RevPi und Deinem PC her.
▷ Installiere und öffne auf Deinem PC einen FTP-Client, z B. FileZilla, Cyberduck etc.
▷ Gib die Parameter für die Server-Verbindung ein:
- Host: IP-Adresse des RevPi Basismoduls
- Username: pi
- Passwort: Das Gerätepasswort befindet sich auf dem Aufkleber an der Gehäuseseite des RevPi.
- Port: 22 (Standardwert für SFTP)
▷ Starte den Verbindungsaufbau.
Desktop-Betrieb einrichten
Im Desktop-Betrieb wird das RevPi Basismodul direkt mit einem Bildschirm, einer Maus und einer Tastatur verbunden.
Im Desktop-Betrieb muss der RevPi also nicht zwingend mit einem Netzwerk verbunden sein. Ohne Netzwerk bzw. ohne Internetverbindung ist es nicht möglich, Updates zu installieren.
Der Desktop-Betrieb ist für die Basismodule RevPi Flat und RevPi Flat S nicht möglich.
▷ Stelle sicher, dass alle Geräte von ihrer jeweiligen Spannungsversorgung getrennt sind.
▷ Schließe einen Bildschirm an die Micro-HDMI-Schnittstelle des RevPi an.
▷ Schließe Maus und Tastatur an den USB-Schnittstellen des RevPi an.
▷ Schließe die Spannungsversorgung an den RevPi an.
❯ Der RevPi startet den Boot-Vorgang. Auf dem Bildschirm erscheint das Terminal.
▷ Melde Dich mit Benutzernamen pi und dem Gerätepasswort an.
Das Gerätepasswort findest Du auf dem Aufkleber an der Gehäuseseite des RevPi.
RevPi neu starten
RevPi über Cockpit neu starten
▷ Klicke im Menü auf Overview, um die Startseite für Cockpit zu öffnen.
▷ Klicke Button Reboot.
▷ Wähle unter Delay eine Verzögerung für den Neustart.
▷ Klicke Button Reboot.
❯ Der RevPi wird heruntergefahren und neu gestartet. Die Power-LED blinkt rot.
❯ Die Power-LED leuchtet grün, sobald der RevPi betriebsbereit ist.
▷ Klicke Button Reconnect.
❯❯ Der Login-Bildschirm für Cockpit erscheint.
RevPi über Terminal neu starten
▷ Logge Dich über ein Terminal am RevPi ein.
▷ Gib folgenden Befehl ein:sudo reboot
❯ Der RevPi startet neu.
▷ Melde Dich mit Benutzernamen pi und dem Gerätepasswort an.
Das Gerätepasswort findest Du auf dem Aufkleber an der Gehäuseseite des RevPi.
RevPi herunterfahren
RevPi über Cockpit herunterfahren
▷ Klicke im Menü auf Overview, um die Startseite für Cockpit zu öffnen.
▷ Wähle über das Dropdown bei Reboot die Option Shutdown.
▷ Wähle unter Delay eine Verzögerung für das Herunterfahren.
▷ Klicke Button Shut down.
❯ Der RevPi wird heruntergefahren und die Verbindung zu Cockpit getrennt.
RevPi über Terminal herunterfahren
▷ Logge Dich über ein Terminal am RevPi ein.
▷ Gib folgenden Befehl ein:sudo shutdown
❯❯ Der RevPi fährt herunter.
Um den RevPi jetzt wieder zu starten, muss die Spannungsversorgung unterbrochen und neu angeschlossen werden.
Updates installieren
▷ Überprüfe in regelmäßigen Abständen, ob Updates zur Verfügung stehen.
▷ Installiere Updates zeitnah, um Sicherheitslücken zu schließen.
Updates über Cockpit installieren
▷ Klicke im Menü auf Software updates, um die Seite Status zu öffnen.
▷ Klicke Button Check for updates, um die Liste der verfügbaren Updates zu aktualisieren.
▷ Klicke Button Install all updates, um die verfügbaren Updates durchzuführen.
Updates über Terminal installieren
▷ Logge Dich über ein Terminal am RevPi ein.
▷ Gib folgenden Befehl ein, um alle verfügbaren Paketlisten einzulesen und zu aktualisieren:sudo apt-get update
▷ Gib folgenden Befehl ein, um alle verfügbaren Updates zu installieren:sudo apt-get upgrade
▷ Gib folgenden Befehl ein, um den RevPi neu zu starten:sudo reboot
Konfiguration
Basiskonfiguration
Die Web-Applikation Cockpit ermöglicht die Basiskonfiguration der RevPi Geräte und ein einfaches Aktivieren bzw. Deaktivieren der installierten Dienste.
Bis zum RevPi Bullseye Image (04/2024) erfolgt die Basiskonfiguration über die Web-Applikation RevPi Status.
Systemkonfiguration
Die Konfiguration des Revolution Pi Systems, also eines RevPi Basismoduls mit Erweiterungsmodulen, erfolgt über die Web-Applikation PiCtory.