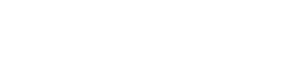Wenn Du die Konfigurationswerte Deines RevPi Flat in anderen Programmen verwenden möchtest, benötigst Du dafür eine Konfigurationsdatei, die die Grundeinstellungen Deines RevPi Flat enthält.
Diese Konfigurationsdatei kannst Du mit PiCtory erzeugen.
In diesem Kapitel erklären wir Dir die Benutzeroberfläche von PiCtory und erstellen ganz nebenbei eine Konfigurationsdatei.
Voraussetzungen:
- Du hast einen Webbrowser auf Deinem PC installiert (z. B. Chrome oder Firefox).
- Dein RevPi Flat befindet sich in Deinem Netzwerk.
- Du kennst die IP-Adresse Deines RevPi Flat.
Los geht’s!
- Öffne Deinen Webbrowser.
- Gib die IP-Adresse Deines RevPi Flat in die Adresszeile Deines Browsers ein.
Das Anmelde-Fenster öffnet sich.
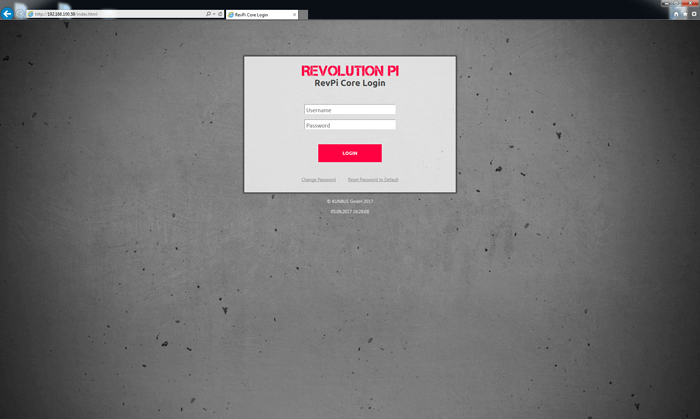
- Melde Dich mit dem Benutzernamen „admin“ an.
- Gib Dein Passwort ein. Du findest es auf dem Aufkleber an der Seite Deines RevPi Flat.
- Klicke auf „Login“.
Du siehst jetzt den aktuellen Gerätestatus Deines RevPi Flat.
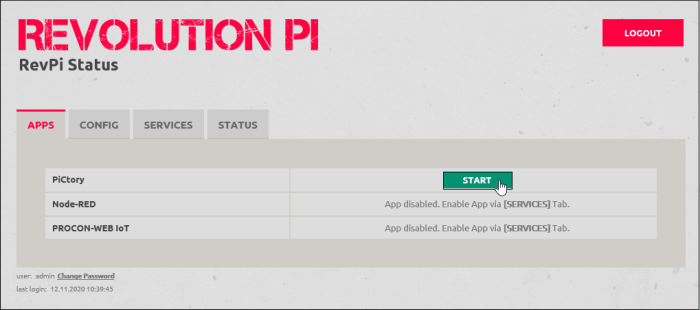
- Klicke auf das Register „Apps“.
- Klicke auf den Start-Button hinter dem Eintrag „PiCtory“, um PiCtory zu öffnen.
Geschafft, PiCtory öffnet sich!
Schauen wir uns erst mal um!
Damit Du weißt, was Du in den einzelnen Arbeitsbereichen machen kannst, die Du jetzt vor Dir siehst, erklären wir Dir das zunächst im folgenden Abschnitt. Danach arbeiten wir an unserer Konfigurationsdatei weiter.
Configuration Board
Das Configuration Board ist Dein Arbeitsbereich. Alle Geräte, die Du hier aktiviert hast, kannst Du konfigurieren.
Bei der Zusammenstellung der Geräte gibt es einige Regeln, die Du beachten musst:
Der RevPi Flat bildet die Basis für Dein Projekt.
Zusätzlich kannst Du virtuelle Geräte verwenden.
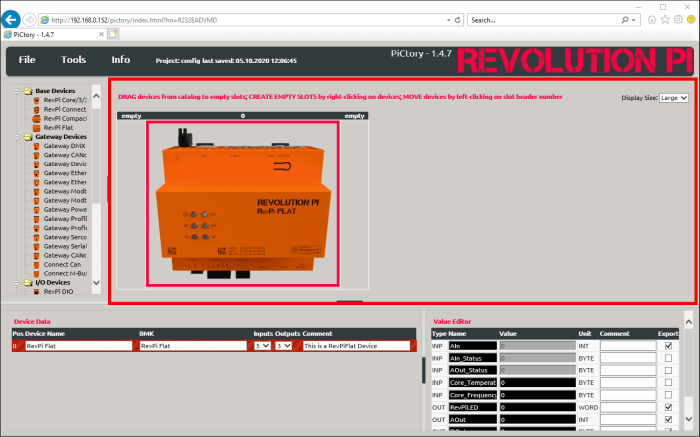
Gerätekatalog
Im Gerätekatalog findest Du alle Adapter aus der RevPi Produktfamilie. Wenn Du für eine spezielle Hardware eigene Treiber schreiben musst, kannst Du diese auch als Adapter in den Gerätekatalog einfügen. Dazu musst Du eine RAP-Datei (RevPi-Adapter-Profile-Datei) erstellen.
Beachte bitte, dass der RevPi Flat keinen PiBridge Anschluss hat. Deshalb kannst Du aus dem Gerätekatalog nur die virtuellen Adapter mit dem RevPi Flat verwenden.
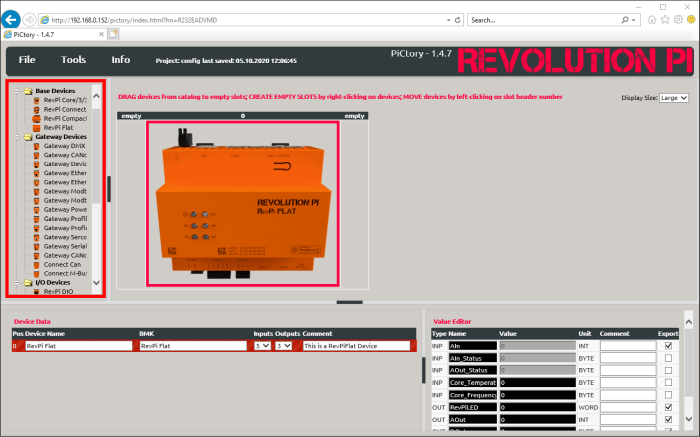
Device Data
In diesem Fenster kannst Du die Grundeinstellungen für Deine Adapter vornehmen (z. B. Gerätenamen).
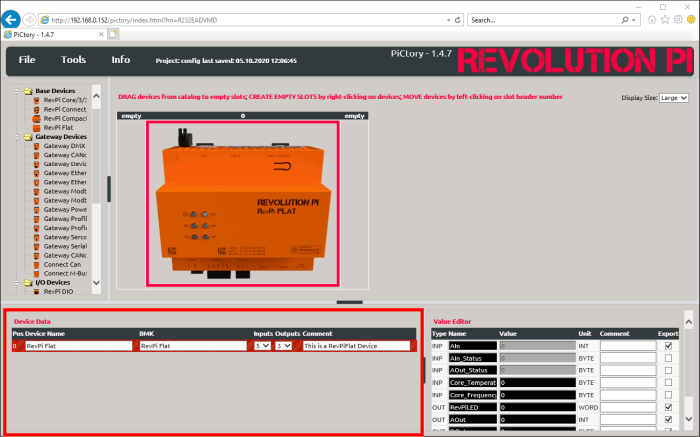
Value Editor
Im Value Editor kannst Du festlegen, welche Ein-und Ausgabeanschlüsse Du verwenden möchtest. Zudem kannst Du die einzelnen Anschlüsse benennen.
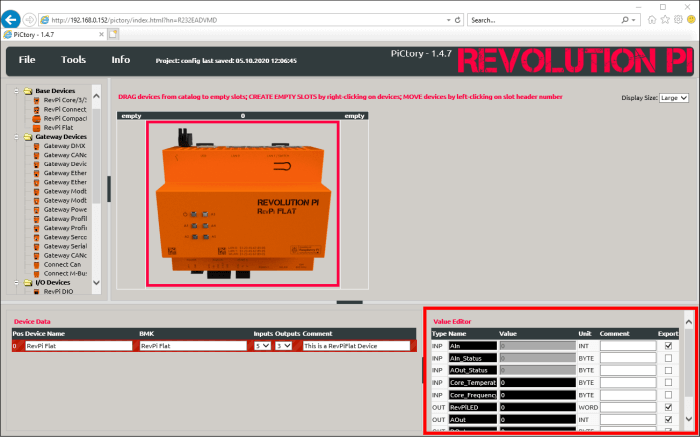
Arbeitsplatz einrichten
Die Adapter auf dem Configuration Board sind zu groß? Das Device-Data-Fenster stört Dich beim Arbeiten und das Configuration Board ist zu klein? Kein Problem, es lässt sich alles einstellen!
Größe der Adapter auf dem Configuration Board ändern
- Klicke auf das Auswahlfenster „Display Size“.
- Stell die Größe ein, in der die Adapter angezeigt werden sollen.
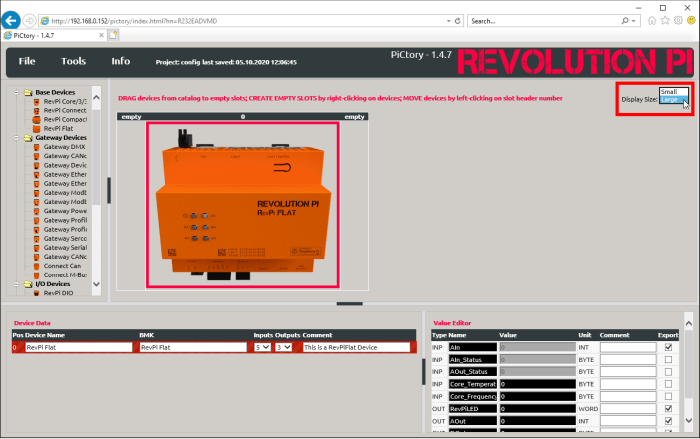
Fenster ein-und ausblenden
- Klicke auf den schwarzen Button, um ein Fenster auszublenden.
- Du kannst das Fenster wieder herstellen, indem Du noch einmal auf denselben Button klickst.
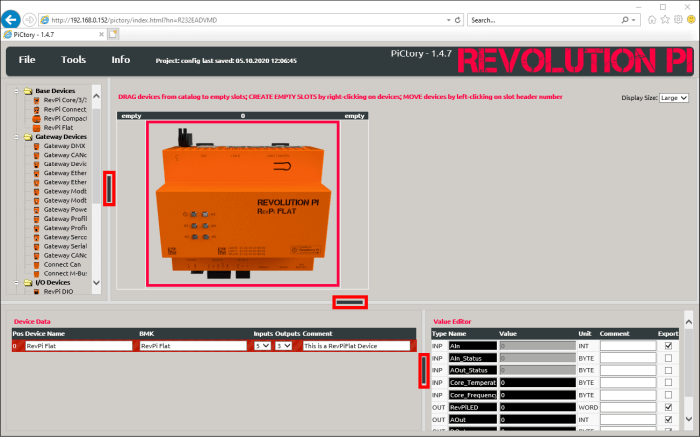
Fenstergröße ändern
- Setz den Cursor auf den Rahmen des Fensters, das Du vergrößern möchtest.
Der unten abgebildete Pfeil erscheint.
- Halte die linke Maustaste gedrückt und stelle die Fenstergröße so ein, wie es für Dich sinnvoll ist.
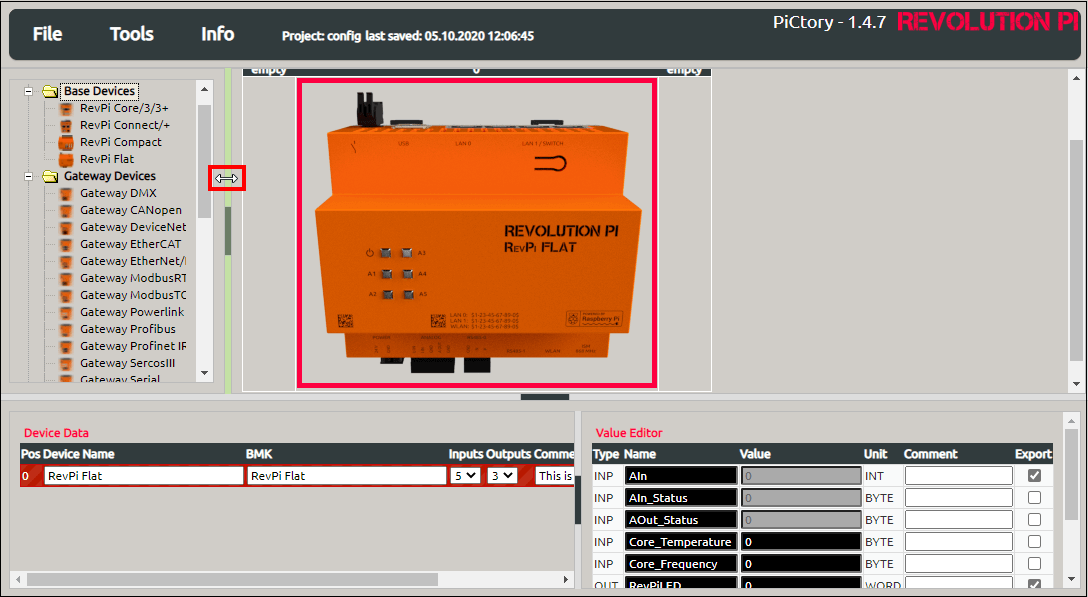
Weiter geht’s!
- Wähle RevPi Flat aus dem Gerätekatalog aus.
- Zieh das Element per Drag&Drop auf das Configuration Board.
- Wähle optional ein virtuelles Gerät aus dem Gerätekatalog .
- Zieh es per Drag&Drop in die leere Spalte auf dem Configuration Board.
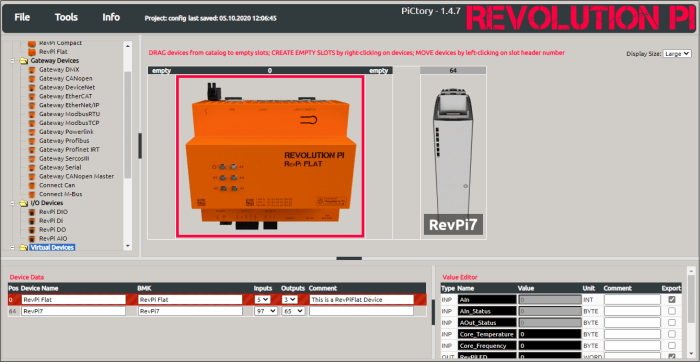
- Klicke auf den RevPi Flat.
Unterhalb des Configuration Boards sind zwei Arbeitsbereiche. Hier kannst Du Deine Adapter konfigurieren.
- Leg im Bereich „Device Data“ die Grundeinstellungen für Deine Adapter fest.
- Folgende Werte sollen Dir helfen, Deinen Adapter leicht zu erkennen:
- Adaptername (Device Name)
- Betriebsmittelkennzeichen (BMK)
- Kommentar (Comment)

Wenn Du keine Werte eingibst, werden die Werte verwendet, die in der RAP-Datei hinterlegt sind.
Definiere Deine Ein-und Ausgänge (Inputs/Outputs). Die Werte, die Du hier auswählst, bestimmen nicht die Anzahl der physischen Ein-und Ausgänge, sondern ob die Ein-und Ausgänge über eine Bool-Variable oder über eine 16-Bit-Variable angesprochen werden. Wähle den höheren Wert für die Bool-Variable und den niedrigen für die 16-Bit-Variable.

- Leg im Value Editor die Werte für Dein Adapter-Gerät fest.
Beispiel Sensor anschließen:
- Nehmen wir einmal an, Du wolltest einen Sensor an den ersten analogen Eingang des RevPi Flat anschließen und die Datei soll später in logi.CAD3 weiterverwendet werden.
- Gib dem Eingang I_1 (bzw. Input_Pin_1) den Namen “Sensor1”, damit Du diese Einstellung auch in logi.CAD3 wiedererkennst
- Setz einen Haken bei „Export“, um die Variable für diesen Eingang in logi.CAD3 verwenden zu können.
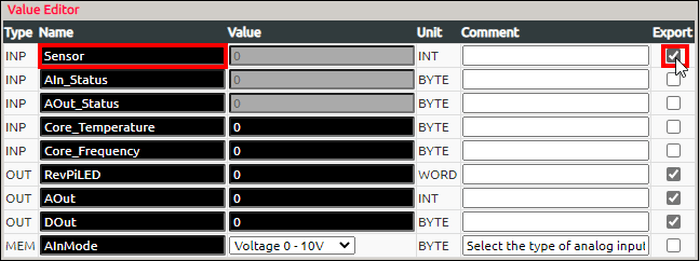
- Klicke auf „File>Save As“, um die Datei zu speichern.
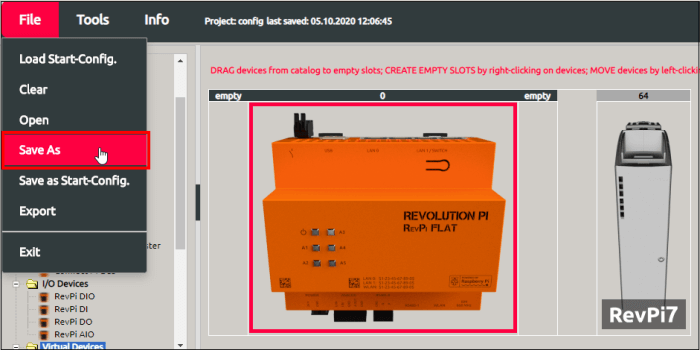
- Gib den Projektnamen an.
- Klicke auf “OK”.
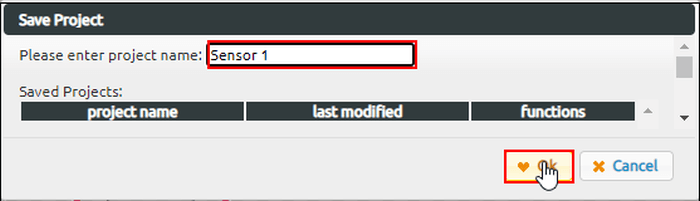
- Klicke auf „Tools>Reset Driver“, um die Änderungen für den Adapter zu aktivieren.
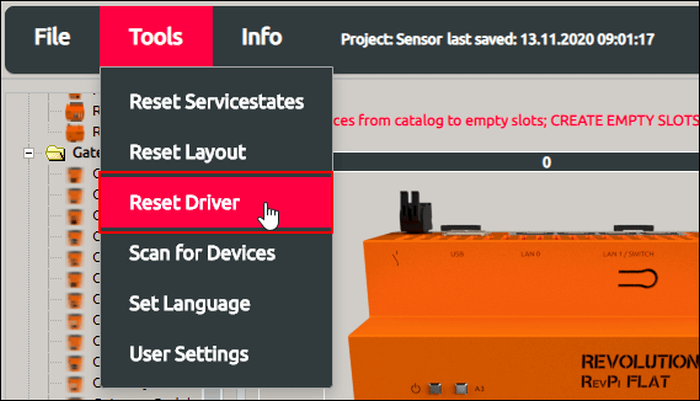
Folgendes Fenster öffnet sich:
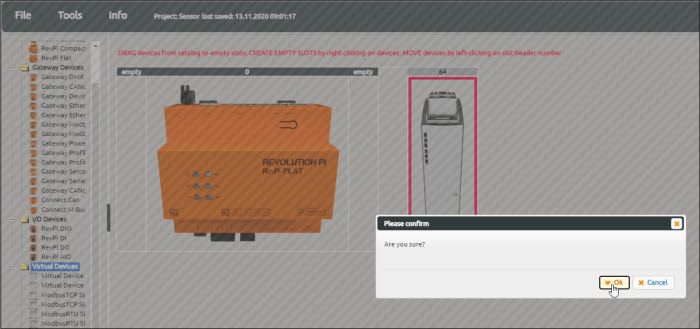
- Bist Du sicher, klicke auf “OK”.
- Klicke auf „File>Export“.
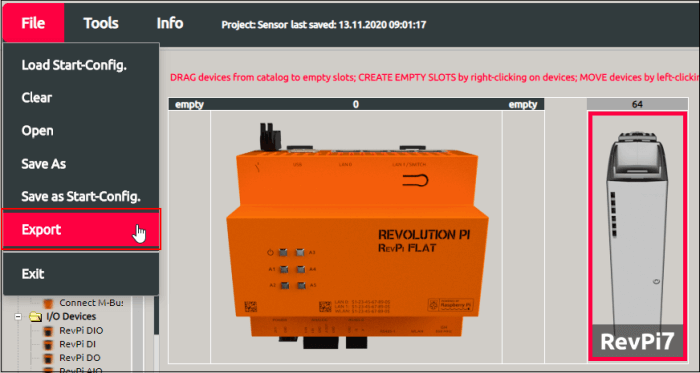
Ein Fenster öffnet sich.
Du kannst hier das Format der Datei bestimmen und den Dateinamen angeben.
Du kannst aus den folgenden Formaten wählen:
- – Export 01 erzeugt eine Datei, die sich für die Verwendung in logi.CAD3 eignet.
- – Export 02 erzeugt eine Offset-Liste, die Du als Basisinformation für ein eigenes C-Programm verwenden kannst.
- – Export 03 erzeugt eine Symbolliste, die sich für die Verwendung in der Soft-SPS IBHsoftec eignet.
- – Export 04 erzeugt eine Offset Liste, die Du in Codesys verwenden kannst.
- – Export 05 erzeugt einen Export für LogicLab.
- Wähle ein Format aus, mit dem Du weiter arbeiten möchtest.
- Wähle “Download” aus, um die Export-Datei als json-Datei zu speichern oder
- Wähle “Show Only” aus, um die Export-Datei anzusehen.
- Gib einen Dateinamen in das Feld “Export Filename” ein.
- Klicke auf „Ok“.
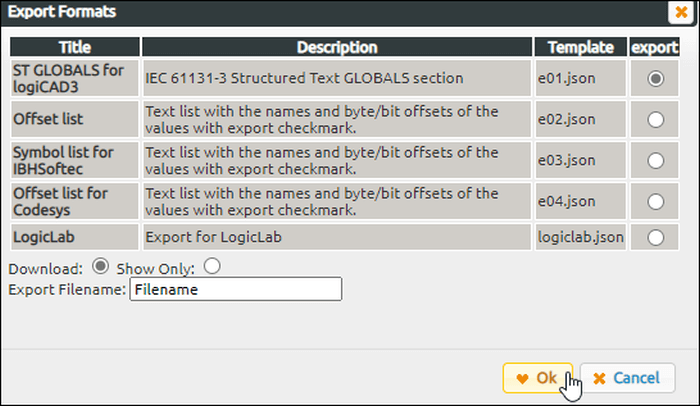
Herzlichen Glückwunsch! Du hast soeben Deine erste Konfigurationsdatei erstellt!