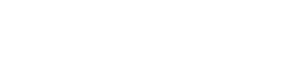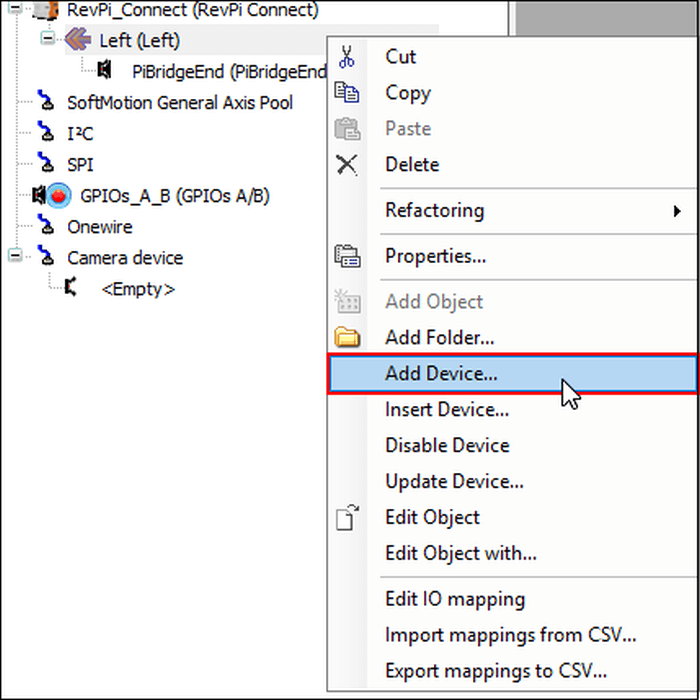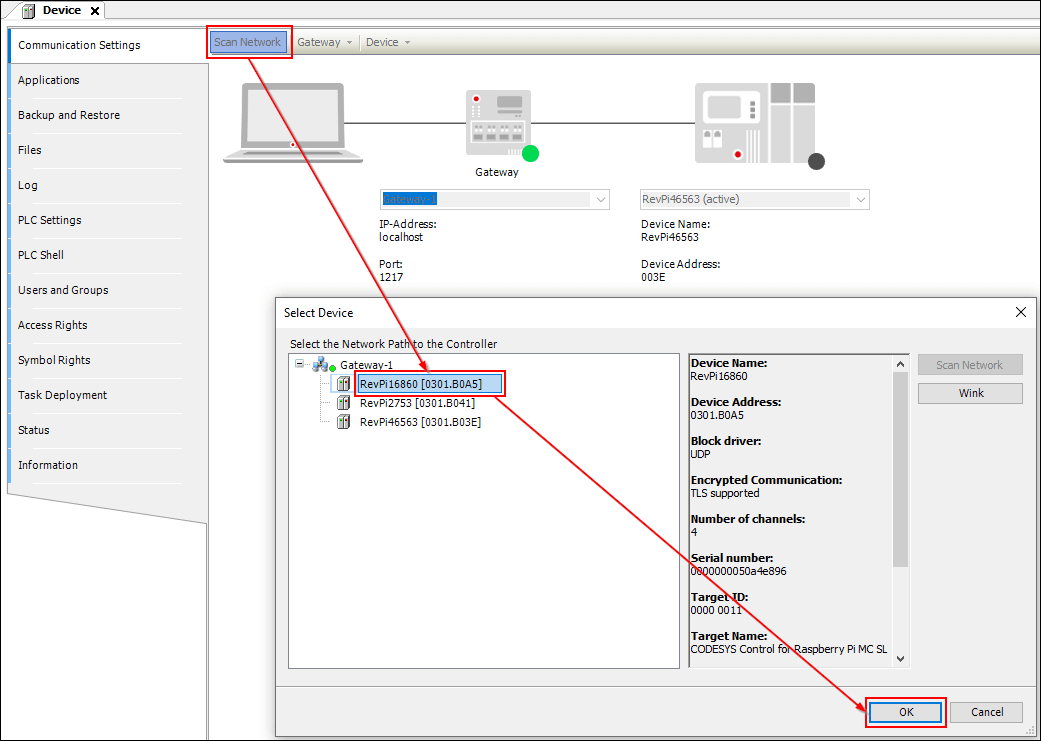Im Folgenden erklären wir Dir, wie Du CODESYS auf Deinem RevPi Gerät verwenden kannst.
Dieses Kapitel gibt Dir eine kurze Anleitung, wie Du ein Projekt anlegen, konfigurieren und laden kannst. Im Startup-Projekt BlinkingLight zeigen wir Dir, wie Du Dein RevPi Gerät im Detail einrichtest.
Wenn Du mehr über Dein RevPi Gerät wissen willst, findest Du hier detaillierte Informationen darüber.
Mehr Informationen über CODESYS findest Du in der CODESYS Online Hilfe.
Hinweis: Wenn Du mit einem RevPi Gerät arbeitest, bei dem CODESYS nicht vorinstalliert ist, musst Du vorher noch die Lizenz aktivieren. Die Anleitung dafür findest Du im Abschnitt CODESYS Lizenz aktivieren.
Benötigte Software installieren
- Lade die folgenden beiden Pakete von unserem Download-Bereich lokal auf Deinen PC herunter:
CODESYS Control for Raspberry Pi
Revolution Pi Library for CODESYS. - Installiere das CODESYS Development System auf Deinem Windows-System.
- Öffne CODESYS.
Nun müssen die beiden Software-Pakete auf Deiner CODESYS-Anwendung installiert werden.
- Öffne dazu den Installer unter „Tools/CODESYS Installer“.
- Bevor Du mit dem Installer fortfährst, schließe das Hauptfenster Deiner CODESYS-Anwendung.
- Klicke im CODESYS Installer auf „Install File“.
-
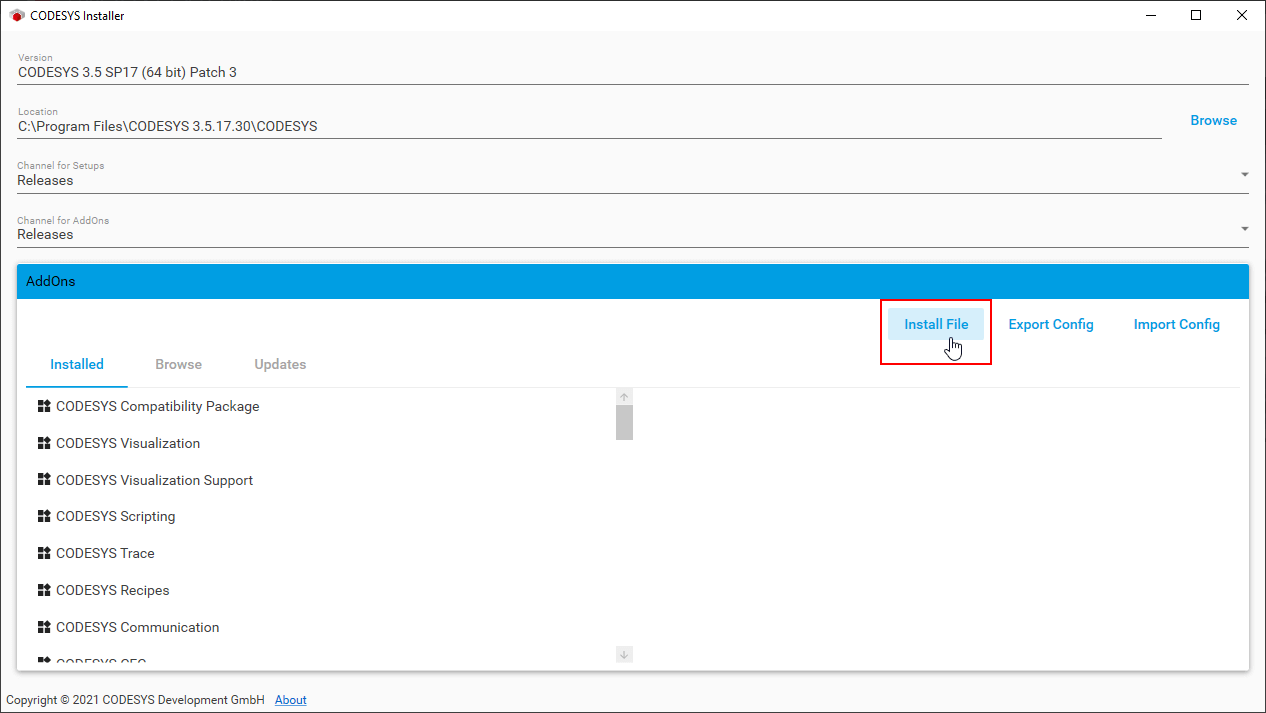
- Folge den Installationsschritten, um die Pakete von Deinem PC auf Deiner CODESYS-Anwendung zu installieren.
Die beiden Pakete sind jetzt im CODESYS Installer unter „Installed“ gelistet und damit auf Deiner Anwendung installiert.
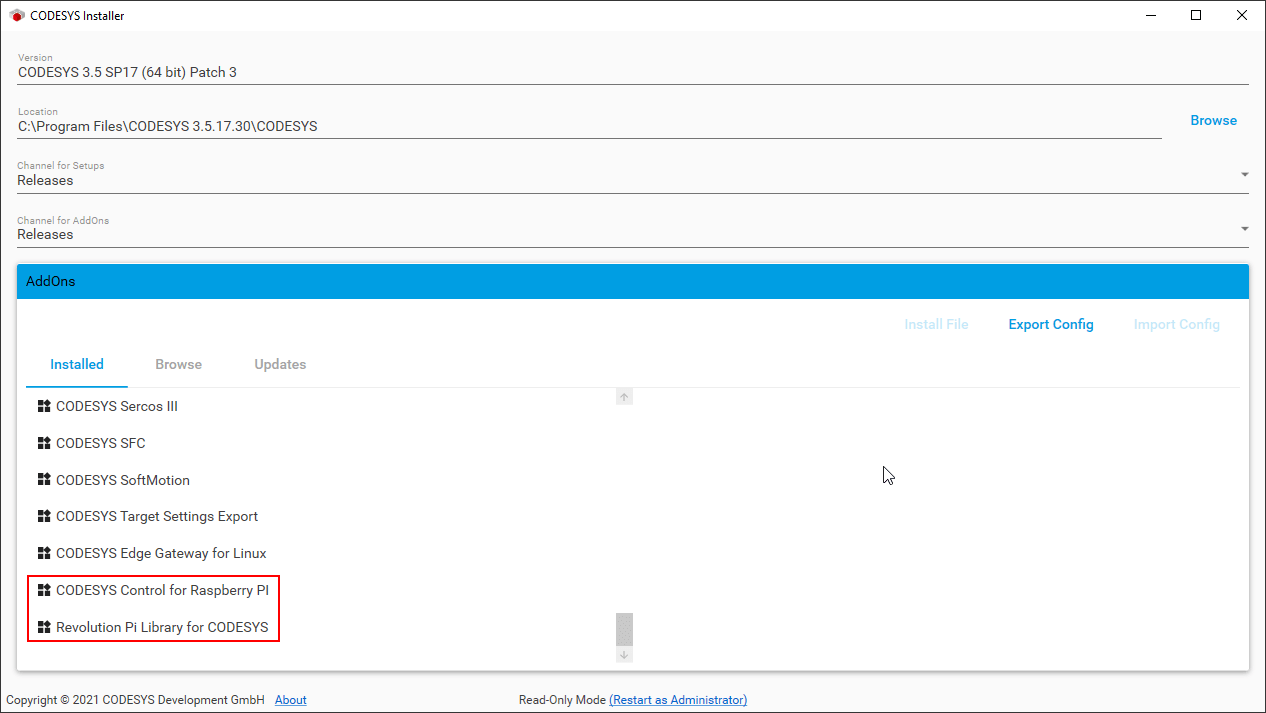
Projekt anlegen
- Lege in CODESYS ein neues Standardprojekt mit CODESYS Control for Raspberry Pi MC SL an.
-
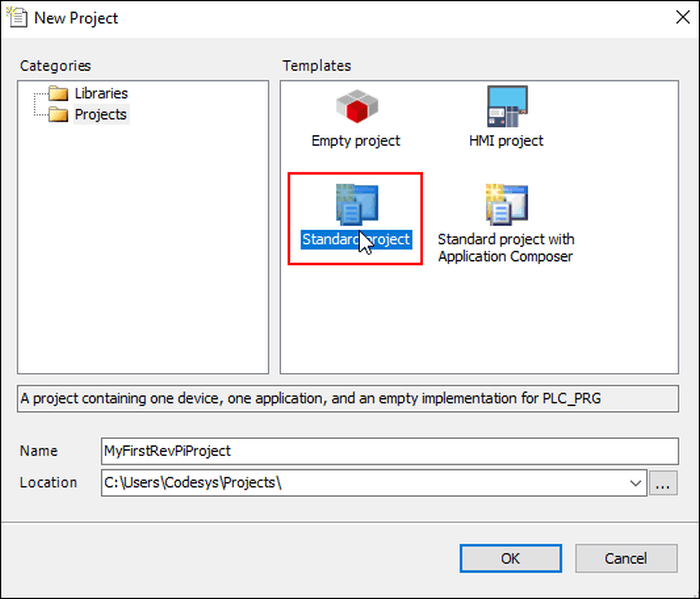
- Wähle CODESYS Control for Raspberry Pi MC SL, wenn Dein RevPi Gerät über eine Multi-Core-Lizenzunterstützung verfügt (z. B. Connect+ 16 GB plus CODESYS Multi Core).
-
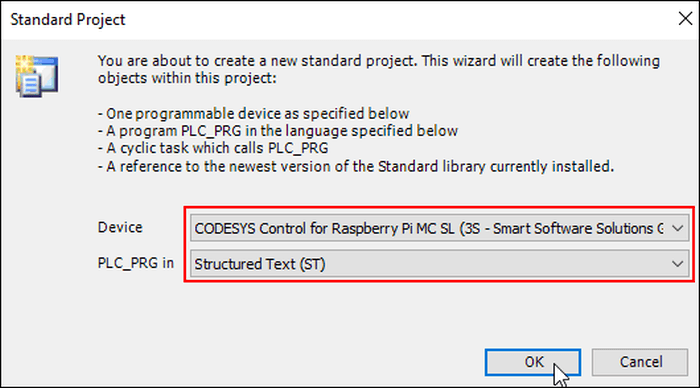
- Klicke mit der rechten Maustaste auf “Device” im Projektreiter.
- Klicke auf “Add Device”.
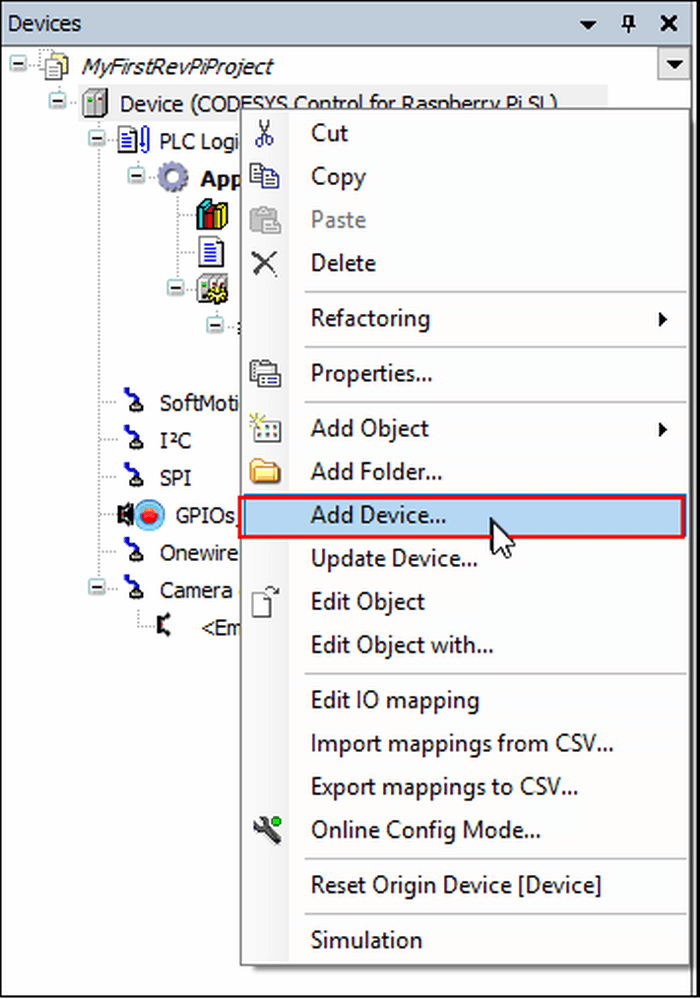
Im folgenden Fenster findest Du alle RevPi Basismodule.
- Klicke auf das gewünschte Basismodul (in diesem Beispiel RevPi Connect).
- Klicke auf “Add Device”.
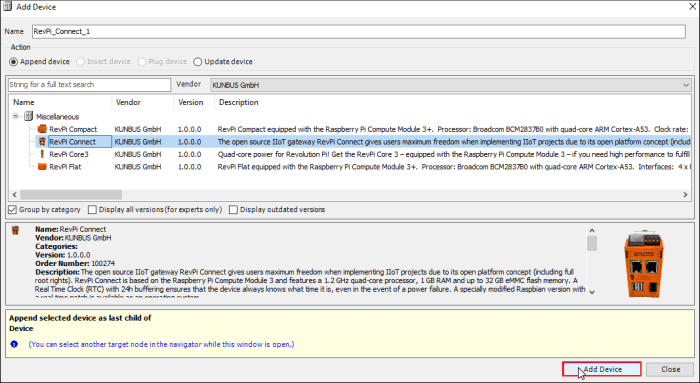
Du kannst optional weitere KUNBUS Submodule verwenden.
- Klicke mit der rechten Maustaste auf das Basismodul, das Du im vorangegangenen Arbeitsschritt hinzugefügt hast (in diesem Beispiel auf “Connect”).
- Klicke auf “Add Device”.
-
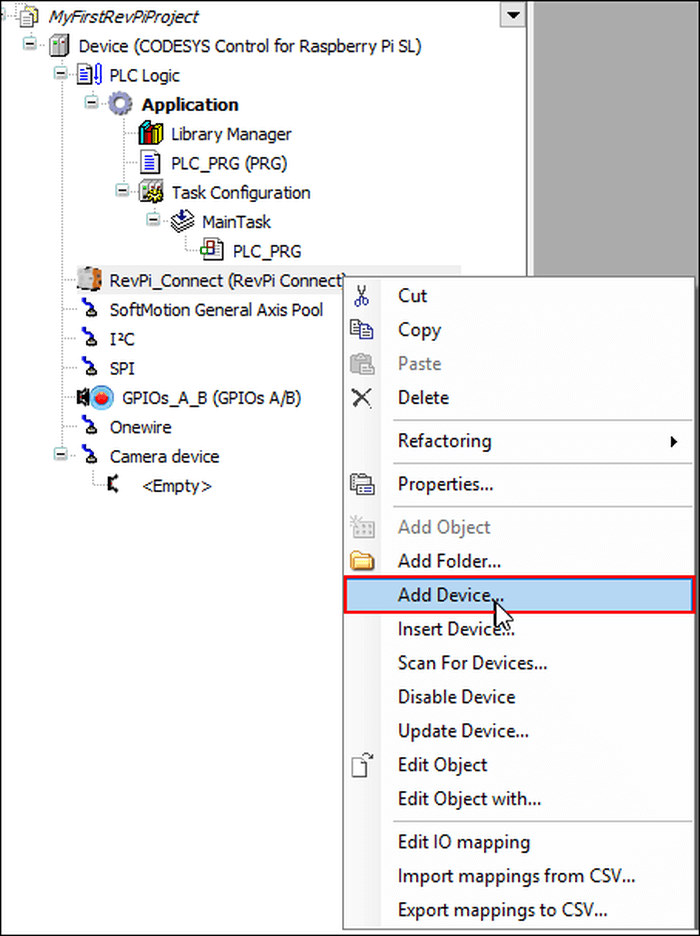
- Um ein Submodul anzuordnen, wähle die Geräteschnittstelle piBridgeLeft oder piBridgeRight.
- Klicke auf “Add Device”.
-

- Wähle das angehängte Gerät aus.
- Klicke auf “Add Device”.
Hier werden die verfügbaren Module angezeigt, die links oder rechts an den RevPi Core oder Connect angeschlossen werden können, z. B.:
– AIO – Analoges Eingangs-Ausgangsmodul
– DI – Digitales Eingangsmodul
– DIO – Digitales Eingangs-Ausgangsmodul
– DO – Digitales Ausgangsmodul
– MIO – Multi Eingangs-Ausgangsmodul

PiBridgeEnd ist ein virtueller Abschluss der PiBridge, der das Ende der Submodule auf der linken oder rechten Seite des Basismoduls anzeigt. An dieser Stelle kann ein Gateway als weiteres Endgerät angehängt werden.
- Klicke dazu mit der rechten Maustaste auf PiBridgeEnd.
- Wähle “Plug Device…”.
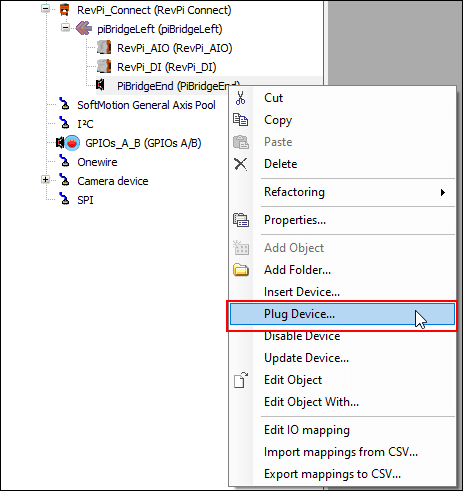
Du findest hier alle RevPi Gateways.

- Doppleklicke auf ein Gerät, um weitere Einstellungen dazu vorzunehmen.
IO-Parameter-Variablen für z. B. das DIO findest Du unter dem Reiter “Revolution PI DIO Module I/O Mapping”. Um einen bestimmten Ein-/Ausgang im CODESYS-Task zu verwenden, musst Du die Variable benennen (z. B. Eingang1, Ausgang1…).
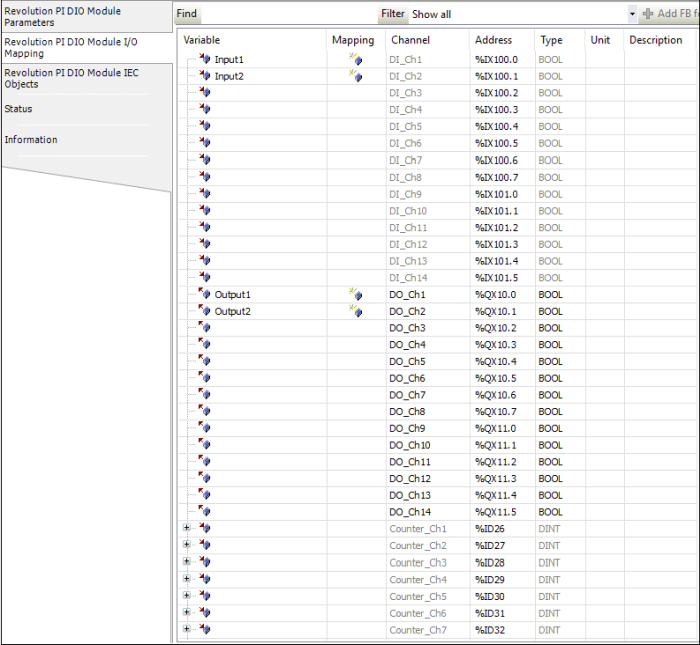
Du kannst jetzt Dein eigenes Programm schreiben! Um Dir dabei zu helfen, haben wir einige Beispiele erstellt.
Programmbeispiel
Die MainTask im folgenden Fall ruft eine POU mit dem Namen PLC_PRG in einem Standard-Zyklusintervall von 20 ms auf. Die ausgewählten Variablen können in dieser POU adressiert werden, wobei Ausgang1 des DIO-Moduls mit Hilfe eines TON-Timers für 5 sec auf high gehalten wird, nachdem Eingang1 high ist.
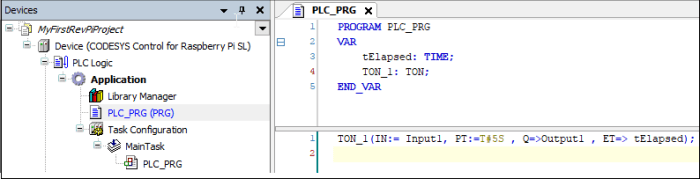
Dein CODESYS-Programm auf das RevPi Gerät laden
Hinweis: Wenn Du mit einem RevPi Gerät arbeitest, bei dem CODESYS nicht vorinstalliert ist, musst Du vorher noch das CODESYS Laufzeitsystem auf dem RevPi Gerät installieren. Die Anleitung dafür findest Du im Abschnitt „CODESYS Runtime System auf dem RevPi Gerät installieren“.
- Öffne die Registerkarte “Gerätekommunikationseinstellungen” mit einem Doppelklick auf das Basisgerät im Gerätebaum.
Das kann CODESYS Control for Raspberry Pi SL oder CODESYS Control for RaspberryPi MC SL sein, je nachdem, ob Du CODESYS Control für Single-Core- oder Multi-Core-Unterstützung ausgewählt hast.
- Wähle “Scan Network”.
Dir werden jetzt die Geräte angezeigt, die sich in Deinem lokalen Netzwerk befinden.
- Klicke auf “OK”.
Nach Klicken auf „Login“ in der Menüleiste wirst Du erstmalig aufgefordert, das Anwendungsprogramm herunterzuladen.
Benutzerverwaltung einrichten
Wenn Du CODESYS Control für Raspberry Pi MC SL 4.1.0.0 verwendest, musst Du zu Beginn einmalig die Benutzerverwaltung einrichten, bevor Du das CODESYS-Programm auf das RevPi Gerät lädst.
- Bestätige die Aktivierung der Benutzerverwaltung.
- Gib einen Benutzernamen und ein Passwort ein.
-
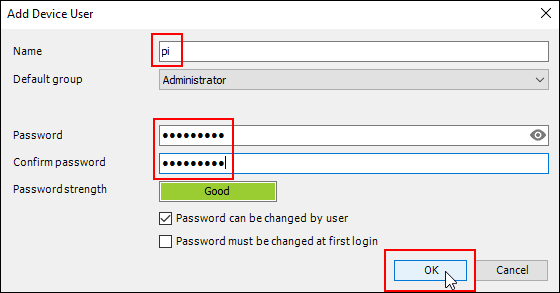
- Jetzt kannst Du Dich mit den von Dir konfigurierten Anmeldedaten auf dem Gerät anmelden.
- Klicke auf „OK“.
-
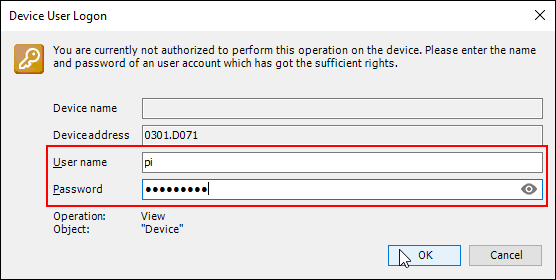
- Warte bis der Download beendet ist.
- Klicke auf die Starttaste in der Menüleiste.
Die Anwendung wird jetzt ausgeführt und der Online-Modus für das Debugging zur Verfügung gestellt.
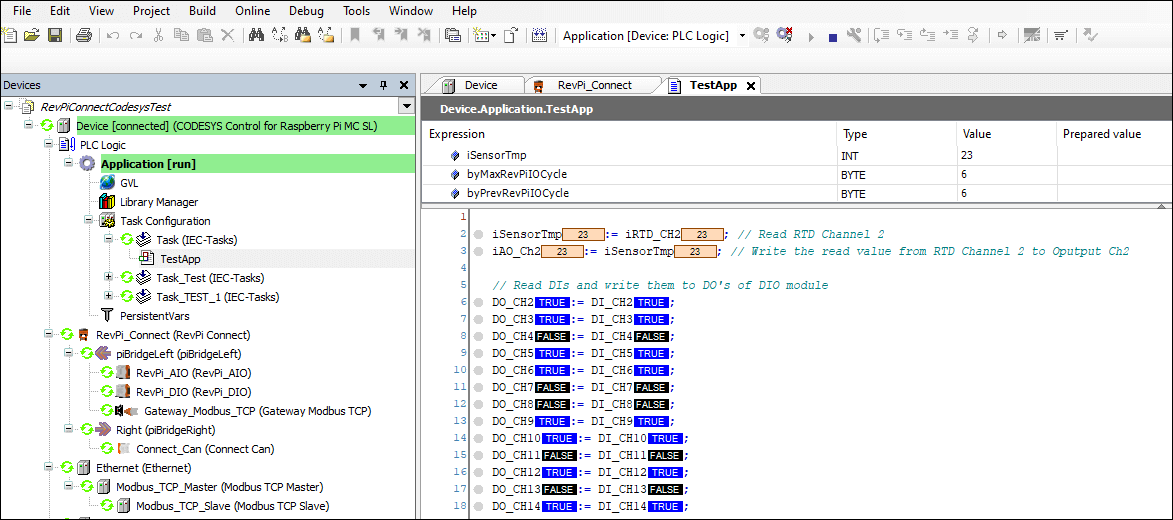
Schau Dir das Beispiel BlinkingLight als Startbeispiel mit RevPi CODESYS an. Dieses Beispiel befindet sich im Ordner “%USERPROFILE%\Revolution Pi\Examples”, der als Standardpfad bei der Installation der RevPi CODESYS Library angezeigt wird.