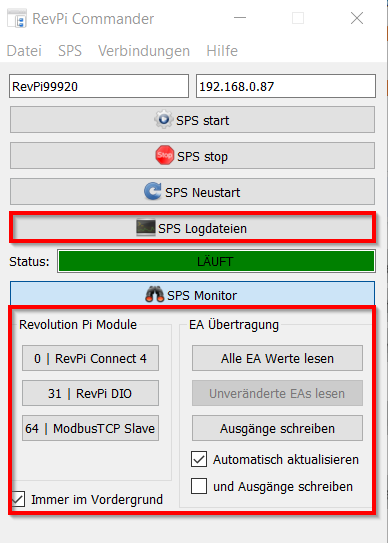Programmieren mit Python & RevPi
Einführung
Dieses Tutorial zeigt dir, wie du ein Python-Skript auf einem RevPi Connect einrichtest und ausführst, um Eingaben von einem Taster zu lesen und eine LED zu steuern.
Voraussetzungen
Hardware
- RevPi Basismodul
- RevPi DIO-Modul
- PiBridge-Adapter (im Lieferumfang des DIO-Moduls enthalten)
- 24V-Stromversorgung
- Eine 24V-LED
- Ein Taster
- Ein PC
Software
- Ein moderner Webbrowser (z. B. Google Chrome oder Mozilla Firefox).
Systemeinrichtung
Folge diesen Schritten, um dein System einzurichten. Für detaillierte Anweisungen siehe den Getting Started-Leitfaden.
▷ Schalte die Stromversorgung aus.
▷ Verbinde das RevPi DIO mit deinem Basismodul mithilfe des PiBridge-Adapters.
▷ Verdrahte dein RevPi-Basismodul (z. B. RevPi Connect) und RevPi DIO mit der Stromversorgung. Stelle sicher, dass du auch die Ein- und Ausgangsverbindungen oben am DIO-Modul verbindest.
▷ Verbinde deinen Taster mit Eingang 1 (I_1) des RevPi DIO-Moduls und der Masse deiner 24V-Stromversorgung.
▷ Verbinde die LED mit Ausgang 1 (O_1) des RevPi DIO und der Masse deiner 24V-Stromversorgung.
-
RevPi einschalten
▷ Schalte die Stromversorgung ein.
▷ Stelle sicher, dass dein RevPi mit deinem lokalen Netzwerk verbunden ist, damit du darauf zugreifen kannst. Du solltest deinen RevPi über
RevPi>Serial<.localerreichen können, wobei Serial die mittlere Nummer ist, die oberhalb des Datenmatrixcodes an der Vorderseite deines RevPi aufgedruckt ist.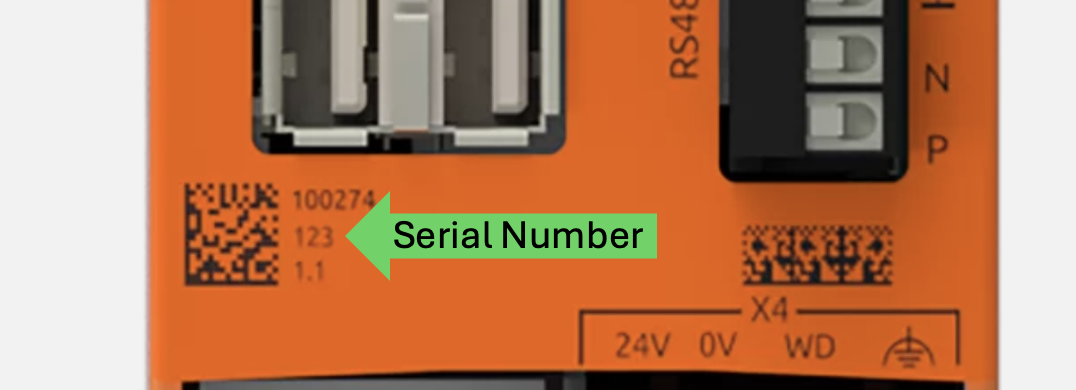
-
Systemdiagramm
Das folgende Diagramm zeigt die Verbindungseinrichtung. Der Taster ist mit Eingang 1 (I_1) des RevPi DIO verbunden, und die LED ist mit Ausgang 1 (O_1) verbunden. Der Taster wird verwendet, um die LED ein- oder auszuschalten.
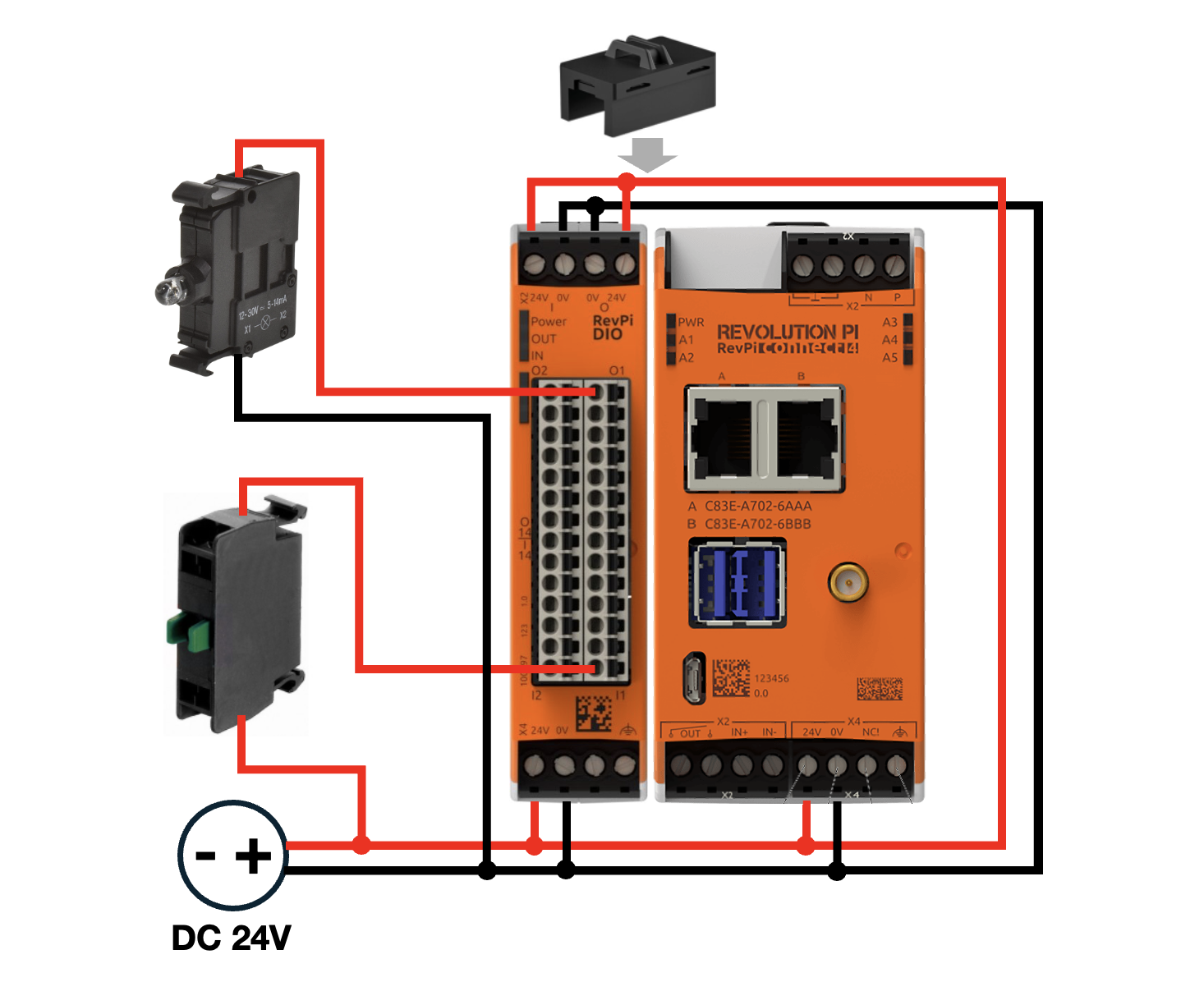
-
Zugriff auf die RevPi-Oberfläche
▷ Öffne einen Webbrowser auf einem Gerät, das mit demselben Netzwerk verbunden ist.
▷ Greife auf das RevPi-System über dessen IP-Adresse zu.
Hinweis: Für Netzwerkprobleme oder zum Ermitteln der IP-Adresse deines RevPi siehe den Getting Started-Leitfaden.
Schritt 1: Hardware in PiCtory konfigurieren
▷ Füge das RevPi DIO-Modul zu deiner Konfiguration hinzu.
▷ Weise passende Ein-/Ausgangsnamen zu, z. B. Output1_LED und Input1_button.
▷ Speichere die Konfiguration und starte den Treiber neu, um die Änderungen anzuwenden.
Schritt 2: RevPi Commander installieren und starten
-
RevPi Commander installieren
Lade die Software herunter und installiere sie auf deinem PC. Siehe die Installationsanleitung. -
RevPi Commander öffnen
Starte die Software auf deinem PC. Die Benutzeroberfläche wird wie unten gezeigt geöffnet: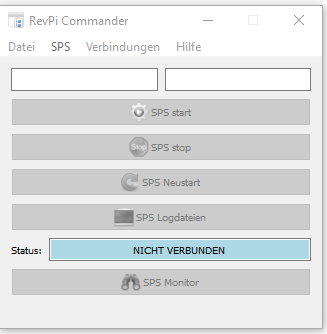
Schritt 3: Verbindung mit RevPi Connect 4 herstellen
Netzwerkverbindung sicherstellen
- Vergewissere dich, dass dein RevPi mit demselben Netzwerk wie dein PC verbunden ist.
Nach RevPi-Geräten suchen
- RevPi Commander scannt automatisch nach verbundenen Geräten. Für eine manuelle Suche:
▷ Gehe zu Datei und klicke auf Revolution Pi suchen.
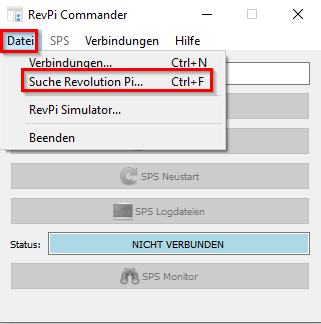
Gerät auswählen
▷ Wähle deinen RevPi Connect 4 aus der Liste der erkannten Geräte aus.
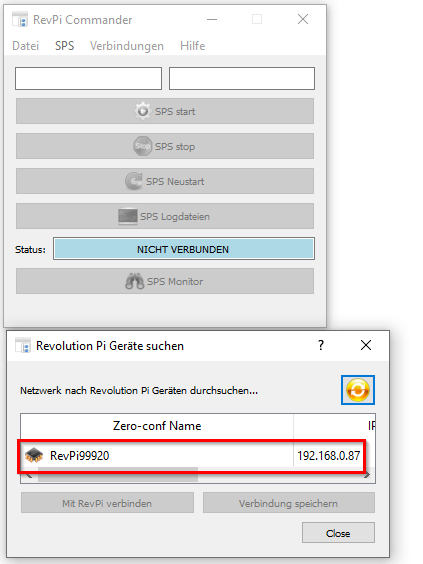
SSH-Verbindung herstellen
▷ Klicke auf Mit RevPi verbinden und wähle Mit SSH verbinden (empfohlen).
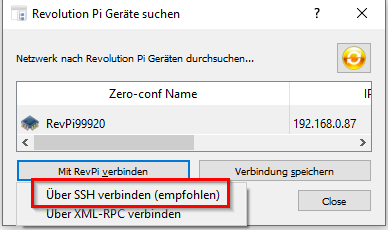
Anmeldedaten eingeben
➜ Ein neues Fenster wird geöffnet, in dem du deine Anmeldedaten eingeben musst.
▷ Gib den Benutzernamen und das Passwort deines RevPi ein.
Verbindung bestätigen
-
Nach erfolgreicher Anmeldung zeigt die Benutzeroberfläche von RevPi Commander den Gerätestatus an. Falls kein Steuerungsprogramm hochgeladen ist, wird kein Programmstatus angezeigt:
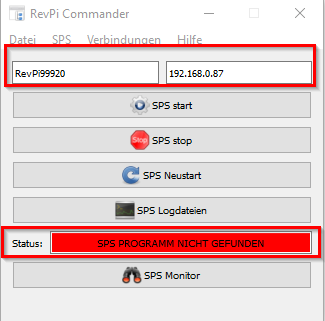
Schritt 4: Steuerungsprogramm hochladen und ausführen
PLC Developer öffnen
- Gehe in RevPi Commander zu PLC > PLC Developer, um den Dateimanager zu öffnen.
Steuerungsprogramm auswählen
-
Navigiere im Dateimanager:
- Zum Speicherort deines Steuerungsprogramms.
- Erstelle ggf. einen eigenen Ordner für deine Steuerungsprogramme.
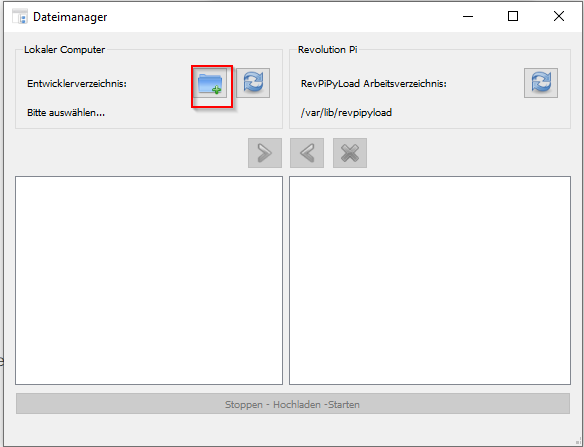
Programm hochladen
-
Wähle dein Steuerungsprogramm aus und klicke auf das Pfeilsymbol nach rechts, um es auf den RevPi hochzuladen.
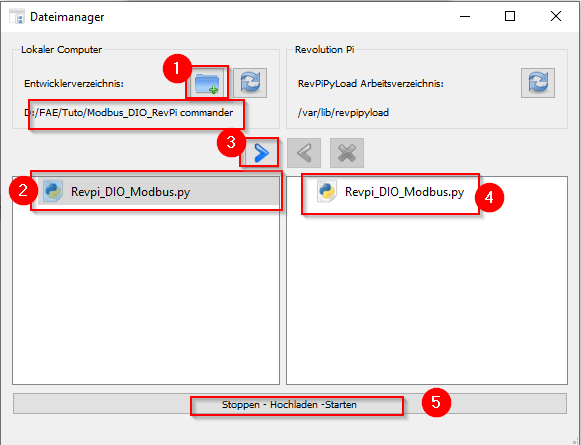
Programm ausführen
-
Nach dem Hochladen klicke auf Stop-Upload-Start, um das Programm auszuführen.
-
Falls keine Fehler auftreten, zeigt die Benutzeroberfläche folgenden Status an:
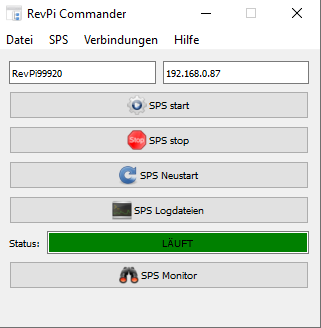
Schritt 5: Python-Skript mit RevPiModIO bereitstellen
Python-Skript erstellen
Erstelle ein Python-Skript (z. B. Revpi_.py) mit folgendem Inhalt:
import revpimodio2
import time
# RevPiModIO-Objekt initialisieren
rpi = revpimodio2.RevPiModIO(autorefresh=True)
while True:
# Den Wert von Eingang 1 (Taster) lesen
button_state = rpi.io.I_1.value
# Wenn der Taster gedrückt wird (1 = gedrückt)
if button_state == 1:
# LED einschalten, indem Ausgang 1 auf 1 gesetzt wird
rpi.io.O_1.value = 1
else:
# LED ausschalten, indem Ausgang 1 auf 0 gesetzt wird
rpi.io.O_1.value = 0
# Status des Tasters und der LED zur Überprüfung ausgeben
print(f"Tasterstatus: {button_state}, LED-Status: {rpi.io.O_1.value}")
# Kurz warten, bevor erneut geprüft wird
time.sleep(0.1)
Erläuterung:
- Eingang 1 (I_1) liest den Zustand des Tasters.
- Wenn der Taster gedrückt wird (1 = gedrückt), schaltet dies die LED am Ausgang 1 (O_1) ein.
- Wenn der Taster losgelassen wird (0 = nicht gedrückt), schaltet dies die LED aus.
Skript hochladen
- Öffne PLC Developer in RevPi Commander wie in Schritt 4.1 beschrieben.
- Lade das Python-Skript wie in Schritt 4.3 hoch.
Skript ausführen
- Nach dem Hochladen klicke auf Stop-Upload-Start, um das Skript auf deinem RevPi auszuführen.
System überwachen
Überblick
-
Auf der Startseite von RevPi Commander kannst du die Systemübersicht einsehen, einschließlich verbundener Module.
-
Überprüfe Eingangs- und Ausgangsstatus.
-
Verifiziere die Modulfunktionalität und behebe ggf. Probleme.