Basiskonfiguration mit Cockpit
Das Cockpit von cockpit-project.org ist eine Web-Applikation zur Konfiguration von Linux-Servern. Cockpit bietet eine anwenderfreundliche grafische Oberfläche, die es authentifizierten Benutzern ermöglicht, über eine sichere Verbindung beliebige Konfigurationen und Befehle auf einem Gerät auszuführen. Netzwerkkonfiguration, Benutzerverwaltung, Status- und Log-Ansichten können über einen Browser verwaltet werden. Cockpit, auch Web Konsole genannt, ist ein von Red Hat gesponsertes Open-Source-Softwareprojekt, das unter der GNU Lesser General Public License (LGPL) veröffentlicht wird.
Cockpit basiert auf einem modularen Prinzip und kann um Plugins erweitert werden.
Das cockpit-revpi ist ein Cockpit-Plugin von Revolution Pi. Das Plugin ermöglicht die Basiskonfiguration der RevPi Geräte und ein einfaches Aktivieren bzw. Deaktivieren der installierten Dienste.
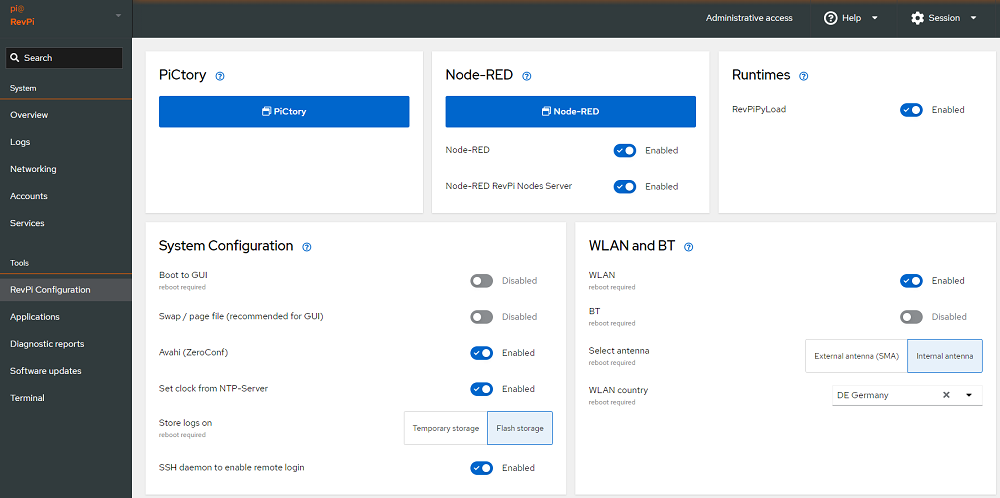
Sowohl Cockpit als auch cockpit-revpi sind auf dem RevPi Bookworm Image vorinstalliert. Um ältere RevPi Images auf das Bookworm-Image zu aktualisieren, siehe Image sichern und neu installieren.
Cockpit ersetzt die bis zum RevPi Bullseye Image verwendete Web-Applikation RevPi Status, auch Webstatus genannt.
Cockpit starten
▷ Stelle eine Netzwerkverbindung zwischen dem RevPi und Deinem PC her.
▷ Öffne einen Webbrowser.
▷ Rufe Cockpit über den Webbrowser auf mitrevpi[Seriennummer].local
Die Seriennummer des RevPi findest Du auf der Gehäusevorderseite neben dem QR-Code.
Alternativ kannst Du die IP-Adresse des RevPi in den Webbrowser eingeben.
❯ Ggf. erscheint im Browser die Warnung NET::ERR_CERT_AUTHORITY_INVALID.
▷ Akzeptiere die Sicherheitsausnahme, um mit dem Login fortzufahren.
❯ Der Login-Bildschirm für Cockpit erscheint.
▷ Melde Dich mit Benutzernamen pi und dem Gerätepasswort an.
Das Gerätepasswort findest Du auf dem Aufkleber an der Gehäuseseite des RevPi.
❯ Cockpit öffnet sich im Modus Limited access.
▷ Klicke auf Limited access in der oberen Hauptnavigationsleiste, um auf den Modus Administrative access umzustellen. Du kannst den RevPi nur mit den erhöhten Rechten dieses administrativen Zugangs konfigurieren.
▷ Klicke im Menü auf RevPi Configuration, um das RevPi-Dashboard zu öffnen.
Systemkonfiguration
Folgende Systemeinstellungen für das RevPi Basismodul sind unter RevPi Configuration im Abschnitt System Configuration möglich.
| Name | Bedeutung |
|---|---|
| Boot to GUI | Als Alternative zum Terminal im Desktop-Betrieb direkt in der grafischen Benutzeroberfläche booten. |
| Swap / page file | Um Zugriffe auf den eMMC-Festspeicher zu verringern, kann die Auslagerung von RAM-Daten ins eMMC deaktiviert werden. |
| Avahi (ZeroConf) | Automatische Netzwerkerkennung aktivieren / deaktivieren. |
| Set clock from NTP-Server | Zeitsynchronisierung über das Internet aktivieren / deaktivieren. |
| SSH daemon to enable remote login | SSH-Dienst aktivieren / deaktivieren. |
Die Konfiguration des Revolution Pi Systems, also eines RevPi Basismoduls mit Erweiterungsmodulen, erfolgt über die Web-Applikation PiCtory.
RevPi neu starten
▷ Klicke im Menü auf Overview, um die Startseite für Cockpit zu öffnen.
▷ Klicke Button Reboot.
▷ Wähle unter Delay eine Verzögerung für den Neustart.
▷ Klicke Button Reboot.
❯ Der RevPi wird heruntergefahren und neu gestartet. Die Power-LED blinkt rot.
❯ Die Power-LED leuchtet grün, sobald der RevPi betriebsbereit ist.
▷ Klicke Button Reconnect.
❯❯ Der Login-Bildschirm für Cockpit erscheint.
RevPi herunterfahren
▷ Klicke im Menü auf Overview, um die Startseite für Cockpit zu öffnen.
▷ Wähle über das Dropdown bei Reboot die Option Shutdown.
▷ Wähle unter Delay eine Verzögerung für das Herunterfahren.
▷ Klicke Button Shut down.
❯ Der RevPi wird heruntergefahren und die Verbindung zu Cockpit getrennt.
Um den RevPi jetzt wieder zu starten, muss die Spannungsversorgung unterbrochen und neu angeschlossen werden.
PiCtory starten
Über die Web-Applikation PiCtory können die Ein- und Ausgänge des Revolution Pi Systems konfiguriert werden.
▷ Klicke im Menü auf RevPi Configuration, um das RevPi-Dashboard zu öffnen.
▷ Klicke Button PiCtory.
❯❯ PiCtory öffnet sich in einem neuen Browser-Tab.
Weitere Systemkonfiguration siehe PiCtory.
WLAN aktivieren
▷ Klicke im Menü auf RevPi Configuration, um das RevPi-Dashboard öffnen.
▷ Aktiviere im Abschnitt WLAN and BT die Option WLAN.
▷ Wähle eine Option für die Antenne: External (SMA) oder Internal.
▷ Wähle den passenden WLAN-Ländercode unter WLAN country.
❯❯ Die WLAN-Schnittstelle ist aktiviert.
Node-RED starten
▷ Klicke im Menü auf RevPi Configuration, um das RevPi-Dashboard zu öffnen.
▷ Klicke ggf. Button Install Node-RED, um die Pakete für Node-RED nachzuinstallieren.
▷ Aktiviere ggf. die Option für Node-RED.
▷ Klicke Button Node-RED.
❯❯ Node-RED öffnet sich in einem neuen Browser-Tab.
Gerätepasswort ändern
▷ Klicke im Menü auf Accounts, um die Benutzerverwaltung zu öffnen.
▷ Klicke bei Benutzer pi auf das Drei-Punkte-Menü ⁝ und auf Edit user.
▷ Klicke Button Set password.
▷ Gib das neue Passwort zweimal ein und bestätige mit Button Set password.
❯❯ Das Gerätepasswort für Benutzer pi ist geändert.
Über Menüeintrag Accounts können weitere Benutzerkonten und Benutzergruppen angelegt werden.
Die Benutzer pi oder root auf keinen Fall löschen, sonst ist ein Login nicht mehr möglich.
Terminal öffnen
Über Menüeintrag Terminal öffnet sich ein integriertes, voll funktionsfähiges Terminal, über das direkt Befehle eingegeben werden können.
Updates installieren
▷ Klicke im Menü auf Software updates, um die Seite Status zu öffnen.
▷ Klicke Button Check for updates, um die Liste der verfügbaren Updates zu aktualisieren.
▷ Klicke Button Install all updates, um die verfügbaren Updates durchzuführen.
Alternativ Updates über das Terminal installieren:
▷ Klicke im Menü auf Terminal, um das integrierte Terminal zu öffnen.
▷ Gib folgenden Befehl ein, um alle verfügbaren Paketlisten einzulesen und zu aktualisieren:sudo apt update
▷ Gib folgenden Befehl ein, um alle verfügbaren Updates zu installieren:sudo apt upgrade
Netzwerkinformationen abrufen
▷ Klicke im Menü auf Networking, um Netzwerkinformationen wie IP-Adresse und Netzwerknamen abzurufen.
Siehe auch Statische IP-Adresse vergeben.
SOS-Report erstellen
Der SOS-Report sammelt Systeminformationen, die bei der Diagnose von Problemen helfen können. Diese Informationen werden nur auf dem System gespeichert und können im Anschluss heruntergeladen werden.
▷ Klicke im Menü auf Diagnostic reports.
▷ Klicke Button Run report.
▷ Definiere ein Report label als Name für den Report und ggf. ein Passwort (Encryption passphrase).
▷ Klicke Button Run report.
❯ Ein SOS-Report wird erstellt.
▷ Klicke Button Download, um den SOS-Report herunterzuladen.
Laufzeitumgebung für RevPiPyLoad aktivieren
▷ Klicke im Menü auf RevPi Configuration, um das RevPi-Dashboard zu öffnen.
▷ Aktiviere im Abschnitt Runtimes die Option für RevPiPyLoad.
Sprache für Cockpit ändern
Für das Plugin cockpit-revpi werden folgende Sprachen unterstützt:
- Deutsch
- Englisch
▷ Klicke in der oberen Hauptnavigationsleiste auf Sessions und Display language, um die Sprache für Cockpit zu ändern.